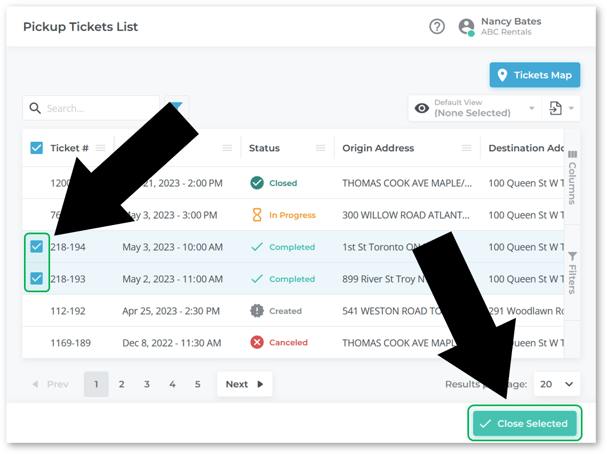How to close or cancel a Pickup, Delivery, or Task Ticket in Texada Web.
Quick Reference
- A Ticket is a document indicating that Assets need to be moved between locations, usually at the beginning or end of a Contract.
- Depending on the way in which a Ticket is closed, it can end its lifecycle with one of two statuses: Closed or Canceled. A Closed Ticket has been completed by its assigned Driver and validated by a dispatcher using Texada Web. A Canceled Ticket has been closed without being completed.
- To close or cancel a Ticket in Texada Web:
- Open the Ticket you’d like to edit.
- Click the “Cancel Ticket” or “Close Ticket” buttons in the bottom-right corner of the screen.
- To bulk close Completed Delivery or Pickup Tickets in Texada Web:
- Navigate to the Pickup Tickets List or Delivery Tickets List page.
- Check the checkbox to the left of each Completed Ticket you would like to close.
- Click the “Close Selected” button in the bottom-right corner of the screen.
Introduction
A Ticket is a document indicating that Assets need to be moved between locations, usually at the beginning or end of a Contract. There are three different types of Tickets: Pickup Tickets, Delivery Tickets, and Task Tickets. Tickets are created in Texada Web and Texada SRM, and are fulfilled by Drivers using Texada Mobile.
Each Ticket has a status which changes as it progresses through its lifecycle. Depending on the way in which a Ticket is closed, it can end this lifecycle with one of two statuses: Closed or Canceled. A Closed Ticket has been completed by its assigned Driver and validated by a dispatcher using Texada Web. A Canceled Ticket has been closed without being completed.
The following article will detail the process of closing or canceling a Ticket in Texada Web.
Eligibility
Whether or not a Ticket can be closed or canceled is determined by that Ticket’s type (Delivery, Pickup, or Task) and current status. The below chart illustrates the type/status combinations that are eligible to be closed and canceled. See “About Ticket Statuses” for more information.
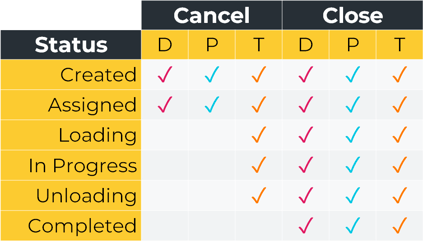
Notes:
- Once a Ticket is in Closed or Canceled status, its status can no longer be changed.
- Flagged Tickets cannot be closed until the flag has been removed. See “View and Edit a Ticket in Texada Web” for more information.
- Canceling a Task Ticket will delete it entirely from the system instead of setting its status to Canceled. For this reason, it is not actually possible for a Task Ticket to have a status of Canceled.
Cancel or Close a Ticket
To cancel or close a Ticket in Texada Web, follow the steps below.
- Open a Ticket
Log in to Texada Web and open the Ticket you’d like to edit. See “View and Edit a Ticket in Texada Web” for more information. - Cancel or close Ticket
Click the “Cancel Ticket” or “Close Ticket” buttons in the bottom-right corner of the screen to cancel or close the Ticket. If the “Cancel Ticket” button is not visible, the Ticket cannot be canceled in its current status.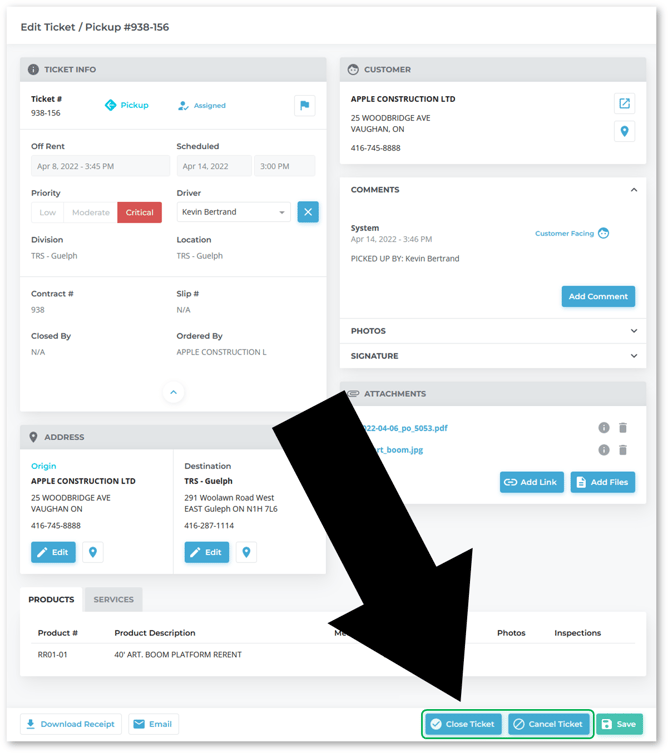
- Cancel Ticket
Clicking this button will cause the following pop-up to appear, asking you to confirm that you want to cancel the Ticket. Click “Confirm” to cancel the Ticket.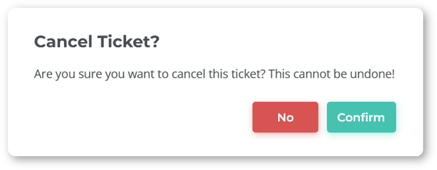
- Close Ticket
Clicking this button will cause the following pop-up to appear, asking you to confirm which Assets were returned on the Ticket and enter the date and time on which the Ticket was completed. Enter the appropriate values into the “Quantity” and “Completed” fields, then click “Confirm” to close the Ticket.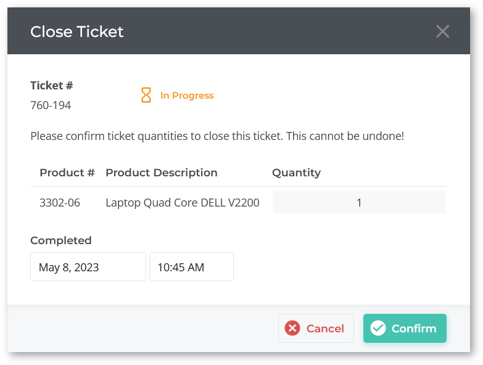
Bulk Close Completed Pickup and Delivery Tickets
In addition to the above method for closing a single Ticket, it is possible to bulk close Pickup and Delivery Tickets via the Ticket List page. Note that it is only possible to close Completed Tickets in this manner.
- Access the Ticket List page
Log in to Texada Web and navigate to the Pickup Tickets List or Delivery Tickets List page. - Select Tickets to close
Check the checkbox to the left of each Completed Ticket you would like to close. - Close Tickets
Click the “Close Selected” button in the bottom-right corner of the screen to close all selected Tickets.