- Texada Knowledge Base
- Texada Web
- Invoices
-
Top Searched Articles
-
Product Updates
-
Support & Troubleshooting
-
Onboarding Programs
-
Equipment CRM
-
Service Management
-
SRM
-
Handle
-
Analytics
-
E-Commerce
- Getting Started
- New Administration Panel
- Administration Panel
- Administration Panel - CMS
- Administration Panel - Products, Categories, and Attributes
- Administration Panel - Users
- Administration Panel - Requests
- Customer Access Portal
- Customer Access Portal - Rentals
- Customer Access Portal - Invoices
- eCommerce Websites
- eCommerce Websites - Ordering
- Integrations
-
Texada Mobile
-
Payments
-
Texada Web
-
Rental Asset Management
-
Order Fulfillment
-
Power Systems Projects
-
Equipment Quoting
-
Condition Monitoring Portal
-
Equipment Monitoring Toolkit
-
Parts and Service Quoting
-
Service Agreement Quoting
-
Equipment CRM - Additional Tools
Pay an Invoice in Texada Web
Describes how to select your payment method and pay for a work order invoice in Texada Web.
Type
How to
Audience
Texada Web Administrator and Counter
Products
Texada Web, Texada Mobile
In This Article
Context
Your customers can pay a work order invoice when a work order is closed and the invoice is created.
There are two main ways to pay a work order invoice in Texada Web. If your customer is in good standing with you and your business model allows it, your customer can put the invoice against their account balance. Otherwise, your customer can pay the invoice directly using any payment methods you have set up in your SRM (Systematic Rental Management) application.
Before You Begin
Required: Internet connection; valid Texada Web login credentials and access permissions; existing invoice; and existing work order
Optional: Mobile device with an internet connection
Steps
Pay an invoice on account
- In the Texada Web menu bar, navigate to Invoices > Invoice List
The list of work order invoices opens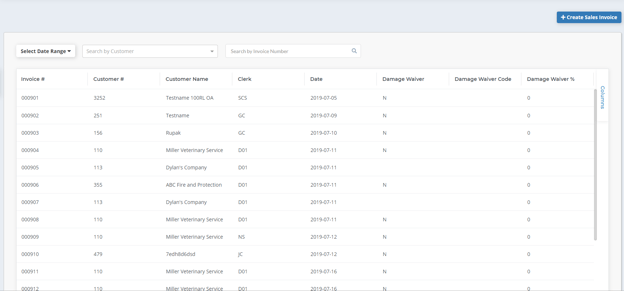
- Click the work order invoice you need to pay
The INVOICE page opens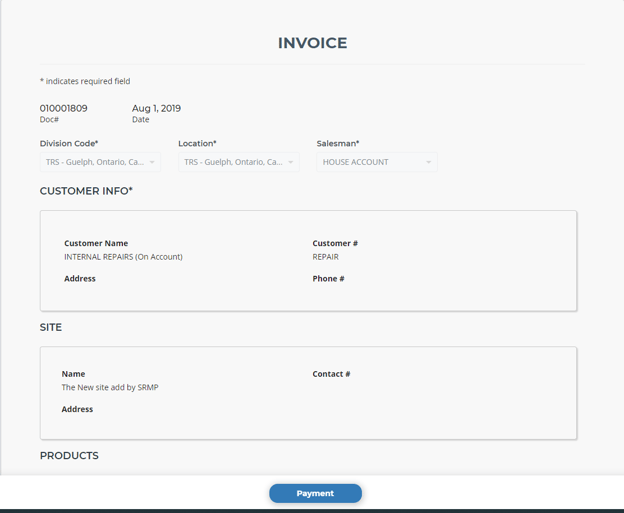
- Click Payment
The invoice payment pop-up opens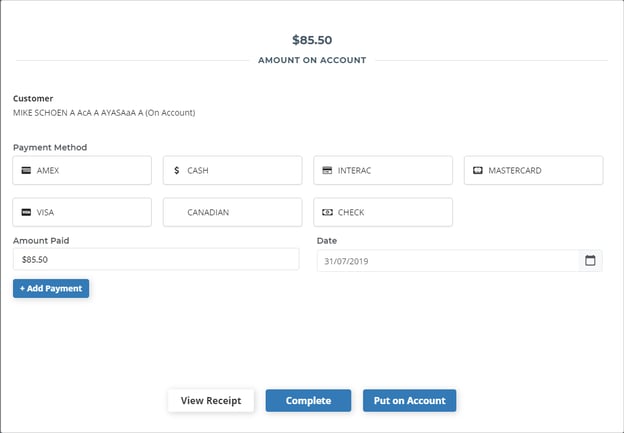
Note: You can access the payment pop-up when closing a standard or customer work order. See: “Close a Work Order in Texada Web” for more information - Optional: Click View Receipt if you need to create a printable PDF copy of the invoice receipt
The receipt opens in the same tab in your web browser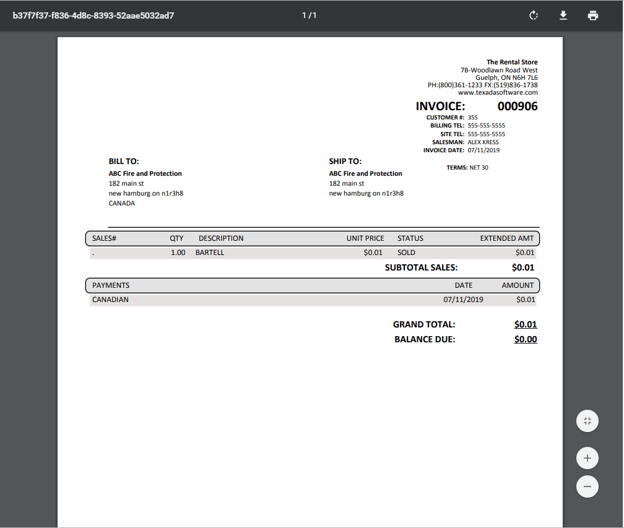
- In the payment pop-up, click Put on Account if your customer has a valid account with you and needs to put any remaining invoice balance on their account
The INVOICE page opens for that invoice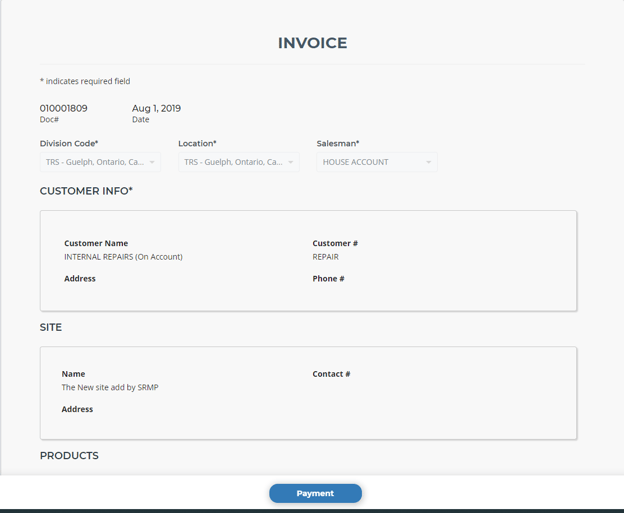
The invoice is placed on their account
Pay an invoice directly
- In the Texada Web menu bar, navigate to Invoices > Invoice List
The list of invoices opens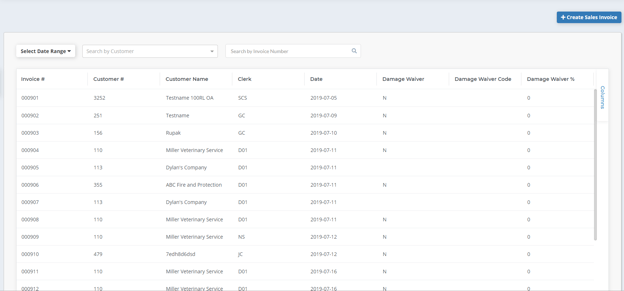
- Click the invoice you need to pay
The INVOICE page opens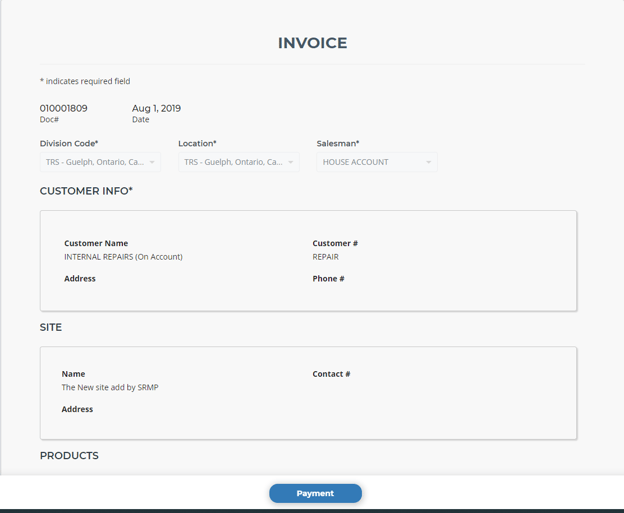
- Click Payment
The invoice payment pop-up opens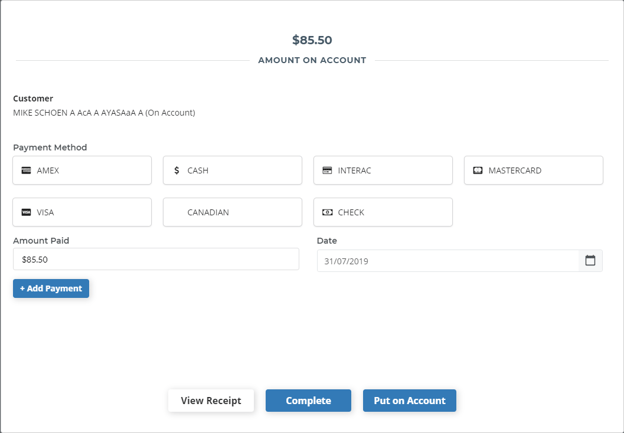
Note: You can access the payment pop-up when closing a standard or customer work order. See: “Close a Work Order in Texada Web” for more information - Optional: Click View Receipt if you need to create a printable PDF copy of the invoice receipt
The receipt opens in the same tab in your web browser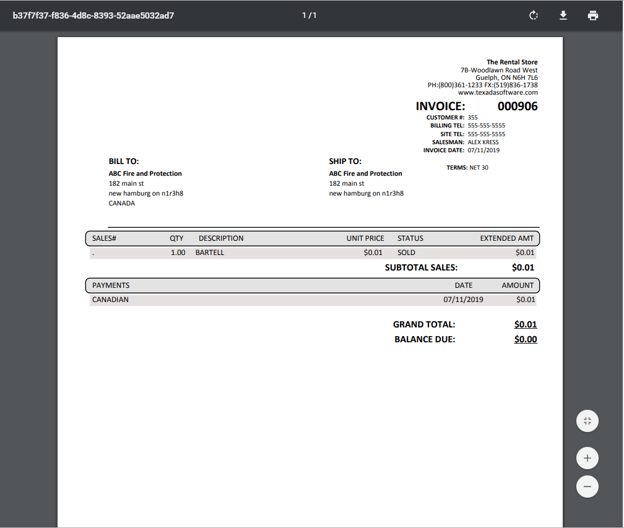
- Click one of the existing payment methods
Note: The list of existing payment methods is created and managed in SRM - Type the amount to be paid using that payment method in the Amount Paid field
Note: The amount you type cannot exceed the total amount for the invoice - Click +Add Payment
The selected payment method is added to a list of payment methods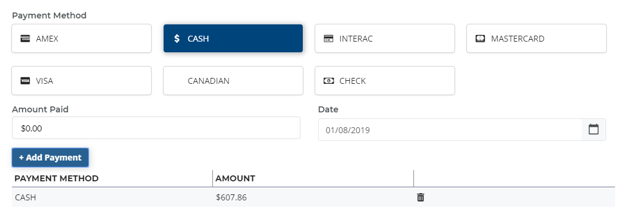
Note: You can pay using as many different methods as you need as long as the total amounts paid do not exceed the total invoice amount
- Click Complete
The INVOICE page opens for that invoice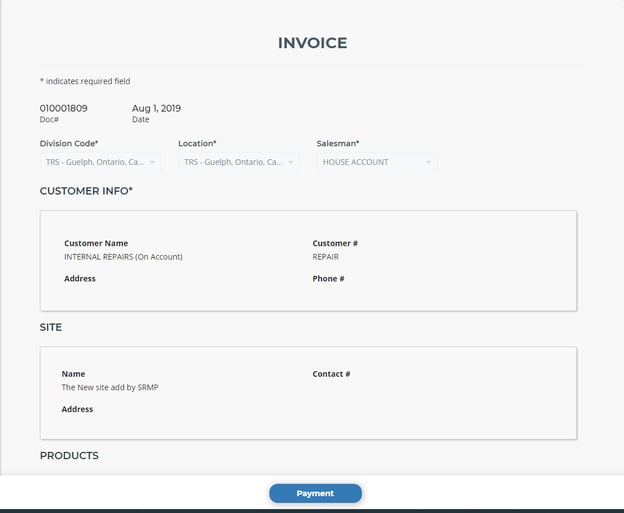
The invoice is paid
Related Articles
- About Texada Web and Texada Mobile
- About Work Orders in Texada Web and Texada Mobile
- About Invoices in Texada Web and Texada Mobile
- Search for a Work Order Invoice in Texada Web
- Print a Work Order Invoice in Texada Web
- Email a Work Order Invoice in Texada Web
- Download a Work Order Invoice as a PDF in Texada Web
