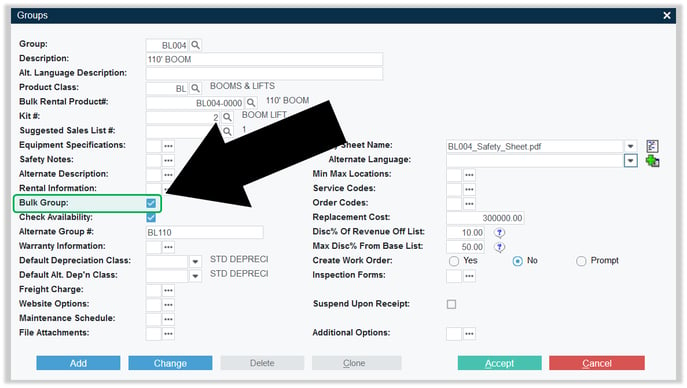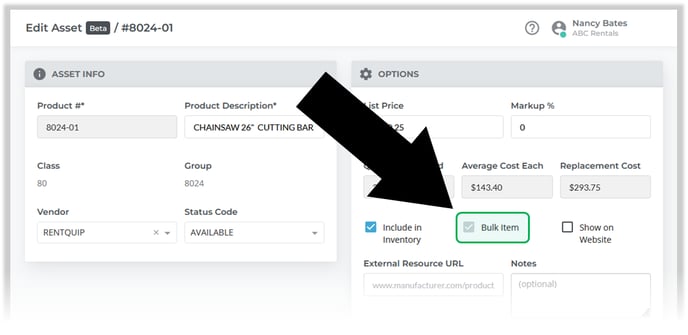An overview of the differences between bulk Products and non-bulk Products.
Quick Reference
- A Product is any asset held in inventory for the purposes of rental, sale, or use in repairs or maintenance.
- Products can be categorized in a number of different ways. These categorizations affect which information is stored for each Product and how it behaves in the system. One of these distinctions is between bulk Products and non-bulk Products.
- Non-bulk Products are large, complex, unique assets such as boom lifts and skid steers. Each non-bulk Product has its own Asset Tag and tracks its own warranty and depreciation information.
- Bulk Products are small, interchangeable assets such as scaffolding components and chainsaws. Bulk Products may share a single Asset Tag, or each Product may have its own Tag.
- Rental Products can be either bulk Products or non-bulk Products. All Sales Products are considered to be bulk Products.
- A Product’s bulk status can be viewed in the following locations:
- In Texada Web: The Edit Asset page.
- In Texada SRM: The Rental Inventory utility.
- A Product’s bulk status can be changed in the following location:
- In Texada SRM: The Change Bulk Status utility.
- A Group’s bulk status can be viewed and changed in the following location:
- In Texada SRM: The Groups utility.
Introduction
In the context of the Texada system, a “Product” is any asset held in inventory for the purposes of rental, sale, or use in repairs or maintenance. Individual Products are organized into Groups, which in turn are organized into Classes - see “Classes, Groups, and Products” for more information.
There are a number of different ways in which Products can be categorized. These variables affect which information is stored for each Product and how it behaves in the system. One of these distinctions is between bulk Products and non-bulk Products.
Bulk Products and Non-Bulk Products
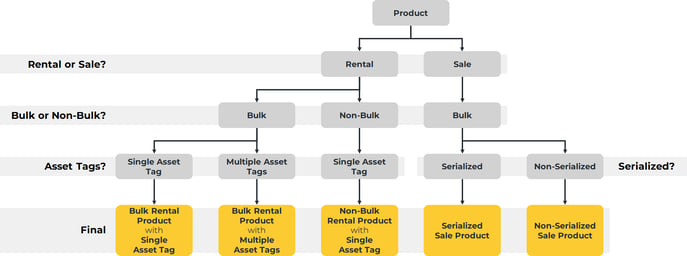 Diagram illustrating the different ways Products can be classified based on Rental or Sales status, bulk status, Asset Tags, and serialization. Click to view the full-sized image.
Diagram illustrating the different ways Products can be classified based on Rental or Sales status, bulk status, Asset Tags, and serialization. Click to view the full-sized image.
There are two main types of Product in the Texada system: Rental Products and Sales Products. Rental Products can be further classified into bulk Products and non-bulk Products, while all Sales Products are considered to be bulk Products.
Generally speaking, non-bulk Products are larger, more expensive assets that are by nature unique; heavy machines such as boom lifts and skid steers would be considered non-bulk Products. Each non-bulk Product has its own Asset Tag and tracks its own warranty and depreciation information.
Bulk Products, by contrast, tend to be small, interchangeable assets - scaffolding components and small machines such as chainsaws are often considered to be bulk Products. Bulk Products may share a single Asset Tag, or each Product may have its own Tag.
From a technical perspective, the key difference between bulk Products and non-bulk Products is quantity. Non-bulk Products always have a quantity of 1, while bulk Products can have a quantity greater than 1. This is the reason why all Sales Products are bulk Products, even when serial numbers are used.
A comparison of all the major differences between non-bulk Products and bulk Products can be found in the table below.
|
Non-Bulk Products |
Bulk Products |
|
Have a quantity of exactly 1. |
Can have a quantity greater than 1. |
|
Only Rental Products can be non-bulk Products. |
Both Rental and Sales Products can be bulk Products. |
|
Each non-bulk Product has its own Asset Tag. |
Bulk Products may share an Asset Tag, or each Product may have its own Tag. |
|
Can be metered or bladed. |
Cannot be metered or bladed. |
|
List price can be discounted based on how much revenue the Product has generated. |
Not eligible for list price discounts. |
|
Work Orders can automatically be created when Products are returned or exchanged. |
Not eligible for automatic Work Order creation. |
|
New Products can be placed in a suspended state when first received. |
Not eligible for suspension upon receipt. |
View a Product’s Bulk Status
In Texada Web
- Log in to Texada Web and navigate to Inventory → Assets to open the Asset List.
- Locate the Asset you wish to view and click on it to open its details page.
- Click the “Edit Asset” button at the top of the screen to open the Edit Asset page.
- Look for the “Bulk Item” checkbox under the Options panel. If this checkbox is checked, the Product is a bulk Product.
In Texada SRM
- Log in to Texada SRM and navigate to Inventory Control → Rental Inventory.
- Enter the Product Number of the Product you’d like to view, then press Enter.
- Look for the “Bulk Item” checkbox on the right side of the screen. If this checkbox is checked, the Product is a bulk Product.
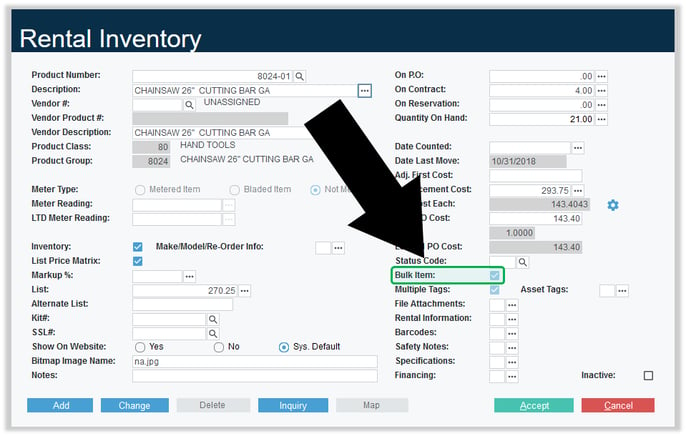
Change a Product’s Bulk Status
It is not currently possible to change a Product’s bulk status in Texada Web.
In Texada SRM
- Log in to Texada SRM and navigate to Utilities → Inventory Control Utilities → Change Bulk Status.
- To convert a non-bulk Product to a bulk Product, select the following options.
- Change Status From: Non-Bulk to Bulk
- Non-Bulk Product #: [The Product # of the Product you’d like to convert]
- Multiple Tags: Check to allow multiple Asset Tags on the converted Product. Uncheck for a single Asset Tag.
- To convert a bulk Product to a non-bulk Product, select the following options.
- Change Status From: Bulk to Non-Bulk
- Bulk Product #: [The Product # of the Product you’d like to convert]
- To mass convert eligible bulk Products to non-bulk Products, select the following options. This will convert ALL bulk Products with a single Asset Tag and a quantity of 1 into non-bulk Products.
- Change Status From: Bulk to Non-Bulk
- All Bulk Products: Checked
- To convert a non-bulk Product to a bulk Product, select the following options.
- Click “Accept” to submit your changes.
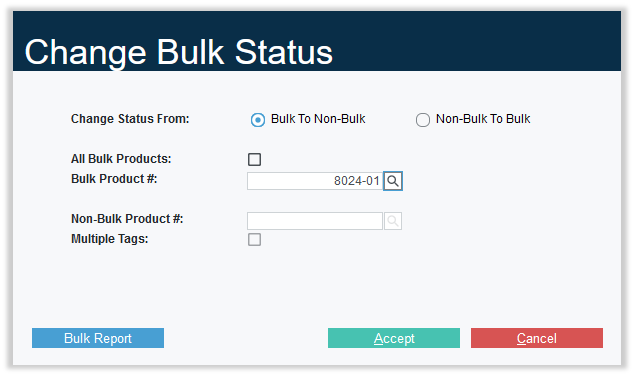
Report on All Existing Bulk Products
In Texada SRM
- Log in to Texada SRM and navigate to Utilities → Inventory Control Utilities → Change Bulk Status.
- Click the “Bulk Report” button in the bottom-left corner of the screen.
- Select Print or Excel to receive a .pdf or .xlsx file (respectively), then click “Accept”. This will automatically compile and download a list of all the bulk Products in your system. Depending on the settings of your web browser, this list may be automatically downloaded to your Downloads folder, or you may be prompted to select a download location.
Edit a Group’s Bulk Status
In addition to designating individual Products as bulk or non-bulk Products, it is also possible to designate Groups as bulk or non-bulk Groups. Bulk Products can still be added to non-bulk Groups and vice versa.
Designating a Group as a bulk Group does NOT mark all Products within that Group as bulk Products. Rather, it affects the following two behaviors:
- Adding multiple Products from the same Group to a document
When adding multiple Products from the same non-bulk Group to a document such as a Contract or Worksheet, each Product will appear on its own line, even if the Product itself is a bulk Product. If the Group is a bulk Group, all Products will instead appear on the same line with a quantity indicator.
- Eligibility for an initial suspension period upon purchase
Using the “Suspend Upon Receipt” checkbox found in the Groups utility in Texada SRM, you can cause Products of a given Group to be placed in suspension when added into inventory using Warehouse Receiving. This initial suspension period is intended to serve as a preparation or setup period and is only applicable to non-bulk Products belonging to a non-bulk Group.
In Texada SRM
- Log in to Texada SRM and navigate to System Maintenance → Configure System Settings → Operations → Groups.
- Enter the Group # of the Group you would like to edit and press Enter.
- Look for the “Bulk Group” checkbox on the left side of the screen. Check it to designate the Group as a bulk Group; uncheck it to designate the Group as a non-bulk Group.
- Press “Accept” to submit your changes.