- Texada Knowledge Base
- Texada Web
- Dashboard
-
Top Searched Articles
-
Product Updates
-
Support & Troubleshooting
-
Onboarding Programs
-
Equipment CRM
-
Service Management
-
SRM
-
Handle
-
Analytics
-
E-Commerce
- Getting Started
- New Administration Panel
- Administration Panel
- Administration Panel - CMS
- Administration Panel - Products, Categories, and Attributes
- Administration Panel - Users
- Administration Panel - Requests
- Customer Access Portal
- Customer Access Portal - Rentals
- Customer Access Portal - Invoices
- eCommerce Websites
- eCommerce Websites - Ordering
- Integrations
-
Texada Mobile
-
Payments
-
Texada Web
-
Rental Asset Management
-
Order Fulfillment
-
Power Systems Projects
-
Equipment Quoting
-
Condition Monitoring Portal
-
Equipment Monitoring Toolkit
-
Parts and Service Quoting
-
Service Agreement Quoting
-
Equipment CRM - Additional Tools
The Dashboard Console
An overview of the Dashboard Console in Texada Web, including the In/Out Calendar and the Rental Board.
Quick Reference
- The Dashboard Console provides at-a-glance information about changes occurring elsewhere in the system, and allows you to launch a number of utilities found in other modules.
- To reach the Dashboard Console, navigate to Dashboard → Console in the left side menu.
- The Dashboard Console is divided into a number of panels:
- The Inventory panel displays an overview of the Assets entering and exiting the system, and allows you to launch the Contract Calendar.
- The Rental Board panel allows you to launch a Rental Board presentation or jump to the Asset List page.
Introduction
The Dashboard Console serves as a landing page for Texada Web, providing at-a-glance information about changes occurring elsewhere in the system, and allowing you to launch a number of utilities found in other modules, such as the Contract Calendar and the Rental Board.
To reach the Dashboard Console, navigate to Dashboard → Console in the left side menu.
The Dashboard Console
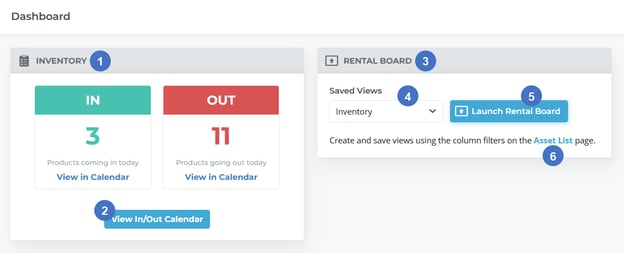
- Inventory Panel
This panel contains information on the inventory changes happening today, in the form of the number of Assets being returned to inventory, and the number of Assets being rented out on Contracts. This information comes from the Contracts module. - View In/Out Calendar Button
Use this button to jump to the Contract Calendar page. See “The Contract Calendar” for more information. - Rental Board Panel
This panel allows you to launch a full-screen presentation of the Assets in the system. See “The Rental Board” for more information. - View Selector
Use this drop-down to select a view upon which the Rental Board presentation will be based. This list is populated using the custom views that have been created on the Asset List page. See “The View Manager” for more information on creating custom views. - Launch Rental Board Button
Click this button to enter full-screen mode and launch a Rental Board presentation based on the selected view. - Asset List page Link
Click this link to jump to the Asset List page. See “The Asset List Page” for more information.
