How to browse assigned Tickets in Texada Mobile.
Quick Reference
- A Ticket is a document indicating that Assets need to be transported from one location to another, usually at the beginning or end of a Contract. After being created and assigned to a Driver in Texada Web, Tickets can be reviewed and completed in Texada Mobile.
- To browse assigned Tickets in Texada Mobile, tap the Tickets icon
 at the bottom of the screen.
at the bottom of the screen.
- Tap the map and list icons
 /
/  in the top-right corner of the screen to toggle between List mode and Map mode.
in the top-right corner of the screen to toggle between List mode and Map mode. - Use the controls at the top of the screen to search and filter displayed Tickets.
- In List mode, tap on a Ticket to view its details. In Map mode, tap on a Ticket once to view its number and type, then tap on its information again to view its details.
- Tap the map and list icons
Introduction
A Ticket is a document indicating that Assets need to be transported from one location to another, usually at the beginning or end of a Contract. Tickets are created in Texada Web, then assigned to a Driver. The Driver can then use Texada Mobile to complete the Ticket.
The following article will provide instructions on how to browse assigned Tickets in Texada Mobile.
The Ticket List and Ticket Map
Texada Mobile offers two options for browsing assigned Tickets: the Ticket List and the Ticket Map. Both can be accessed by logging in to Texada Mobile, then tapping the Tickets icon ![]() at the bottom of the screen.
at the bottom of the screen.
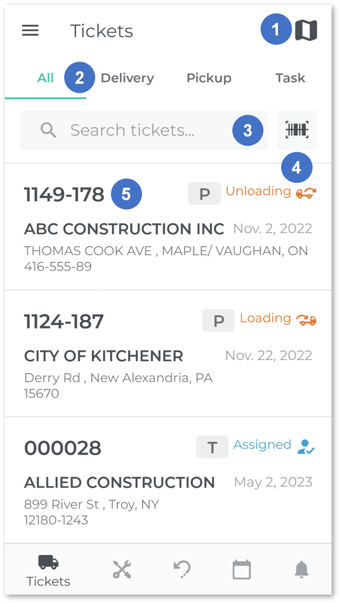
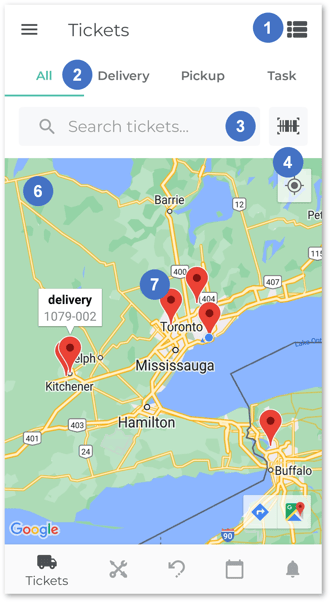
- Ticket Map / Ticket List Toggle
When in List mode, tap the map button to switch to Map mode. When in Map mode, tap the list button
to switch to Map mode. When in Map mode, tap the list button  to switch to List mode.
to switch to List mode. - All / Delivery / Pickup / Task Toggle
Use these options to filter displayed Tickets by type. - Search Bar
Begin typing into the search bar to filter displayed Tickets. This will search by Ticket number, Customer name, Origin and Destination Address, Asset number, and Asset description. - Barcode Icon
Tap this icon to open your device’s camera and scan an Asset’s barcode. See “Scan a Product Barcode in Texada Mobile” for more information. - Ticket
Tap on a Ticket in the Ticket List to view detailed information and complete the Ticket. See “Ticket Details” for more information. - Ticket Map
In Map mode, Tickets are displayed as pins on a map. Each Ticket’s pin will appear either at the Ticket’s Origin Address or Destination Address, depending on the Ticket’s type:- Pickup tickets will appear at their Origin Address.
- Delivery tickets will appear at their Destination Address.
- Task tickets will appear as a set of paired pins - one at the Origin Address and one at the Destination Address.
- Ticket Pin
Tap on a Ticket’s pin on the Ticket Map to view its number and type. Tap on its information again to view detailed information and complete the Ticket. See “Ticket Details” for more information.
Ticket Details
Tapping on a Ticket in the Ticket List or Ticket Map will open its details page. This page provides more information about the Ticket and allows you to begin the process of fulfilling it. See “Complete a Ticket in Texada Mobile” for more information.
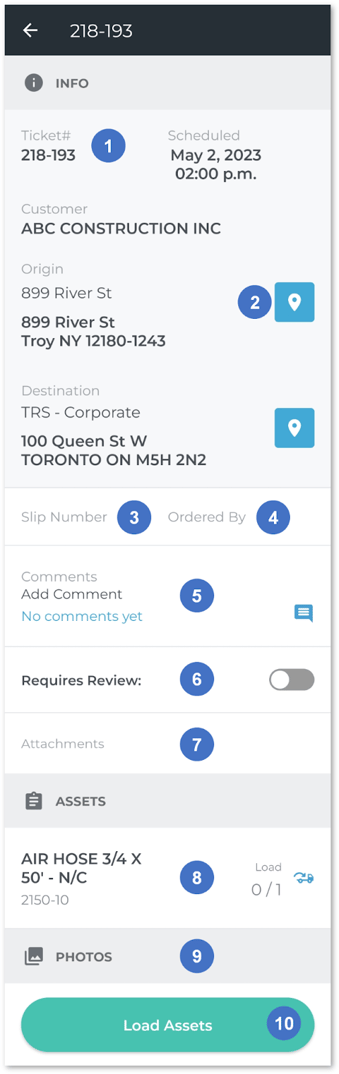
- Ticket Info
Basic information about the Ticket, such as its number, scheduled date, Customer, and Origin and Destination Address is displayed here. - View on Map Button
Tap the pin button next to the Ticket’s Origin or Destination Address to open it in Google Maps (Android) or Apple Maps (iOS).
next to the Ticket’s Origin or Destination Address to open it in Google Maps (Android) or Apple Maps (iOS). - Slip Number
An external reference number for the Ticket, such as for a manual ticket book or third-party hauling reference. - Ordered By
The name of the party who requested the Ticket. - Comments
Any comments left on the Ticket. Tap the comment icon to view and add comments.
to view and add comments. - Requires Review
Enable this toggle to flag the Ticket for attention on the Pickup, Delivery, or Task Ticket List page in Texada Web. - Attachments
Any additional files attached to the Ticket are listed here. Tap on a file to download and view it. - Assets
The Assets included on the Ticket are listed here. If the Ticket is in Loading or Unloading status, tap on an Asset to load or unload it. See “Complete a Ticket in Texada Mobile” for more information. - Photos
Any photos attached to the Ticket are displayed here. - Load Assets / Load Complete / Unload Assets / Ticket Complete Button
This button’s text will change depending on the Ticket’s current status. Tap it to advance to the next stage of completing the Ticket. See “Complete a Ticket in Texada Mobile” for more information.
