Describes how to create the minimum required security roles for Texada Web and/or Texada Mobile users in SRM (Systematic Rental Management).
Type
How to
Audience
SRM Administrator
Products
SRM, Texada Web, Texada Mobile
Before You Begin
Required: Valid SRM account, valid Texada Web account, valid login credentials and access permissions
Context
Security roles control what your users can see, create, search, edit, and delete in a given application. They ensure that your users are only able to see and use the parts of the application that you need them to and that their interfaces are not cluttered with unnecessary functionality that they do not need.
For more information on users in Texada Web and Texada Mobile, see “About Users in Texada Web and Texada Mobile”.
Create a Texada app security role in SRM when your organization introduces a new type of Texada app user to your corporate structure. For example:
Your company originally had a dispatcher handling both work orders and logistics. As your organization grew you split that dispatcher role into separate logistics manager and service counter roles. In SRM, you would create two new Texada app security roles - logistics manager and service counter - each with their own separate permissions that relate specifically to the needs of their new work roles.
See “Assign Permissions and Menu Access to a Role in SRM for a Texada Web and/or Texada Mobile User” for more information on assigning Texada app security permissions.
Required Security Roles
Texada Web and Texada Mobile depend heavily upon its integration with SRM in order to function. This interdependency extends to users and security roles as well. In order for Texada Web, Texada Mobile, and SRM to work correctly together, you must create a minimum of the following security roles:
- Driver
- Logistics Manager
- Service Manager
- Technician
Each role covers a critical portion of Texada Web and Texada Mobile’s functionality and encompasses the most typical types of users that work within the application. For more information on each type of user, see “About Users in Texada Web and Texada Mobile”.
Note: you can create other types of security roles as needed to meet the needs of your organization but these roles must be created at a minimum.
Steps
To create a security role, do the following:
- In SRM, navigate to System Maintenance > Configure System Settings > Security > General Settings
- Next to Security Roles, click more options

The Security Roles popup opens and displays the list of existing security roles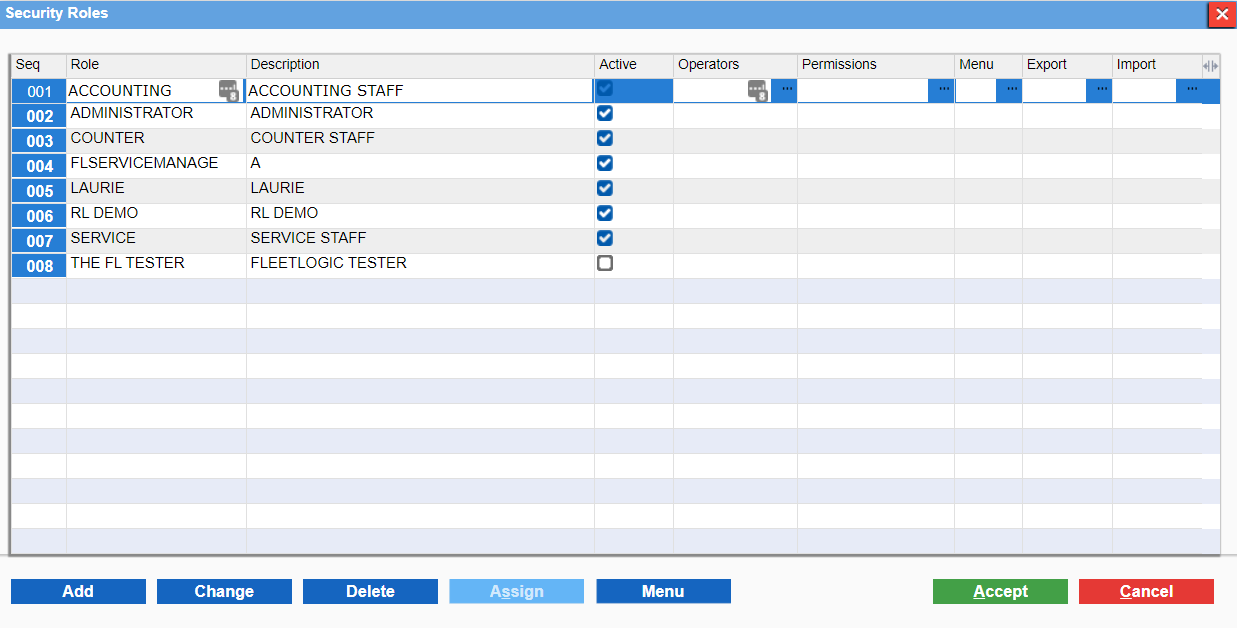
- Click Add
A new line is added to the end of the list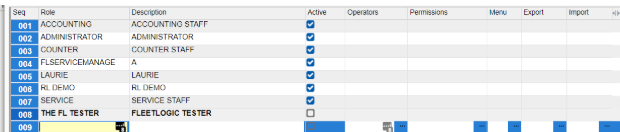
- Type a name for the role in the Role field
Notes:- Ensure that you create the following roles: Driver, Technician, Service Manager, and Logistics Manager
- Ensure that the role name clearly indicates the purpose of the user type, such as Driver or Technician
- Optional: Type a description of the security role in the Description field
- Optional: Check Active if the security role is in active use
Note: the driver, logistics manager, service manager, and technician roles must always be active for Texada Web, Texada Mobile, and SRM to work together - Optional: Click more options
 next to Export to email the list of security roles to a specified email address as an MS Excel spreadsheet
next to Export to email the list of security roles to a specified email address as an MS Excel spreadsheet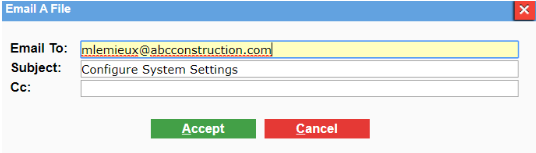
- Optional: Click more options next to Import to load a list of security roles from a specified spreadsheet
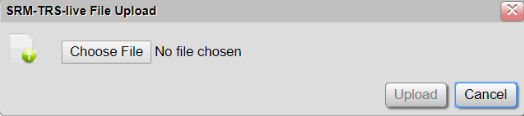
- Repeat steps 3 - 8 for as many security roles as you need to create
- Click Accept
The Confirmation Screen popup opens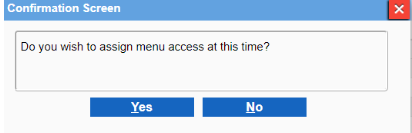
- Click No
The security role is created
Note: For more information on menu access and user permissions, see “Assign Permissions to a Role in SRM for a Texada App User”
Next Steps
| About Permissions and Menu Access in Texada Web and Texada Mobile | Assign Permissions to a Security Role in SRM for a Texada Web and/or Texada Mobile User | |
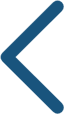 |
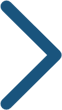 |
