Describes how to grant access to Texada Web and/or Texada Mobile for an SRM user.
Context
Enable an SRM user to access Texada Web and/or Texada Mobile to take advantage of their functionality.
Note: This article covers the minimum required steps to create a user and grant them Texada Web and/or Texada Mobile access. For more detailed coverage of creating a user, see “Create a User in SRM”.
Divisions and Locations
The division and location the user is assigned to during the process is vitally important. You can enable a user to view the information related to one, some, or all divisions and locations in Texada Web and/or Texada Mobile. Setting this up for a user has a dramatic effect on the data they have access to. See “Add a Texada Web and/or Texada Mobile User to Multiple Divisions in SRM” for more information on how to add a user to multiple divisions.
In addition, when setting up a user for multiple divisions, you have the ability to set different security roles for each division, giving you full flexibility in terms of what your users can see and do in Texada Web and/or Texada Mobile. For example, a user might have permission to edit a ticket in one division, but only view tickets in another. See “About Permissions and Menu Access in Texada Web and Texada Mobile” for more information on controlling what users can see and do.
Drivers and Technicians
When enabling a driver or technician user, there are additional steps required for each role that are not required for the other roles. These steps add the driver(s) or technician(s) to any driver or technician selection dropdowns in certain parts of Texada Web and Texada Mobile, such as work orders or tickets.
When enabling a driver user, you must first grant them Texada Web and/or Texada Mobile access as you would any other user. The operator code from the user’s profile is then used to add the user to a separate list of drivers that adds the user to specific driver dropdowns throughout Texada Web and/or Texada Mobile.
Note: See “Enable an SRM User to Access Texada Web and/or Texada Mobile as a Technician” for more information on how to enable a technician/mechanic user.
Steps
To enable an SRM user to access Texada Web and/or Texada Mobile as a driver, do the following:
- In SRM, navigate to System Maintenance > Configure System Settings > Security > General Settings
- Next to Operators, click more options

The Operators popup opens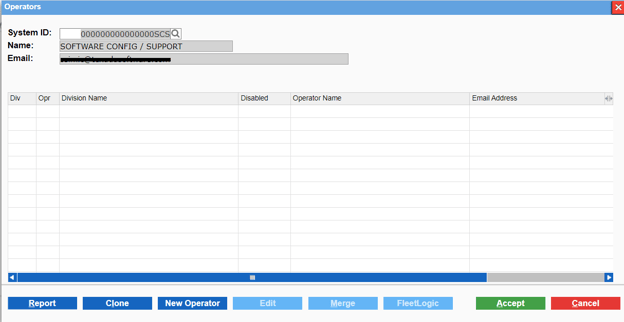
- Double click the user profile you need to enable to access Texada Web and/or Texada Mobile
The user profile details popup opens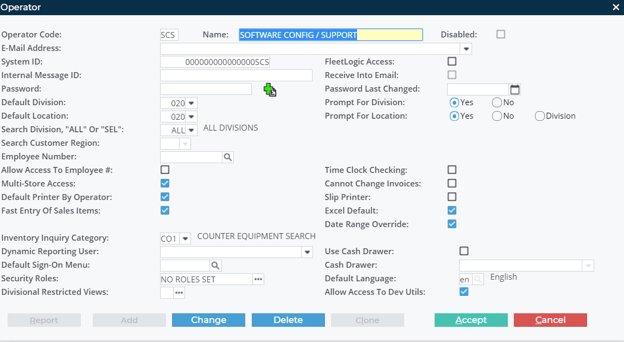
- Check Texada Web/Texada Mobile Access
- Use the Default Division dropdown to do one of the following:
- Select the division the user can access if the user can only access a single division
- Select nothing if the user can access the Head Office only
- Do one of the following next to Prompt for Division:
- Click Yes if the user can access all divisions
- Click No if the user can only access a single division
- Use the Default Location dropdown to do one of the following:
- Select the location the user can access if the user can only access a single location
- Select nothing if the user can access the head office only
- Do one of the following next to Prompt for Location
- Click Yes if the user can access all locations
- Click No if the user can only access a single location
- Click Division if the location should always be the same as the division
- Next to Security Roles, click more options
 to select a security role for this user profile
to select a security role for this user profile
The Assigned Security Roles popup opens and displays a list of security roles that are assigned to the user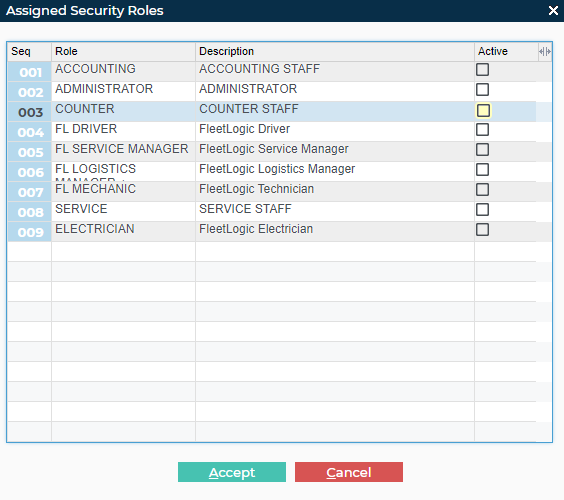
- Check any security role(s) that apply to this user profile for this division/location(s)
Note: You must select a minimum of one security role in order for the user to be able to log in - Click Accept
The security role permission(s) and menu access are applied to this user role for the selected division/location(s)
Note: See “Assign Permissions and Menu Access to a Role in SRM for a Texada User” for more information on what permissions and menu access apply to the driver role - Click Accept
- Navigate to System Maintenance > System Configuration Settings > Operations tab > General Settings
- Next to Drivers, click more options

The Drivers popup opens and displays a list of drivers at your company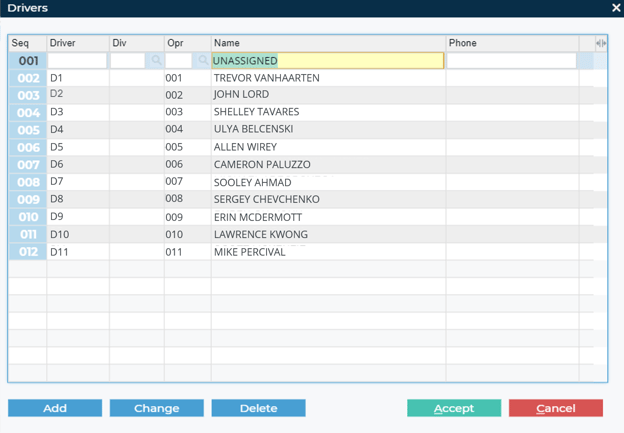
- Click Add
A new line is added to the end of the list - Type a unique driver identifier in the Driver field
Note: It should be a short combination of numbers and/or letters that makes it easy to identify the driver - Optional: Use the Div field to select the division the driver is associated with
Notes: - If Operators by Division is unchecked in your company profile, all drivers in the list are listed under the head office division and their access is set to the default division and location
- See “Company Information” in the SRM help file for more information on the Operators by Division setting
- Use the Opr field to select the operator number for this driver
Note: The operator number must match the number in step 4 - Type the name of the operator in the Name field
- Optional: Type a phone number for the operator in the Phone field
- Click Accept
The user is added to the list of drivers
The user can log into Texada Web and/or Texada Mobile
Notes: - The SRM administrator must inform the user that they now have Texada Web and/or Texada Mobile access
- See “Log In and Out of Texada Web” or “Log In and Out of Texada Mobile” for more information on how to get started in Texada
- You may receive a message notifying you that there are more users set up than you are currently licensed for. If this occurs, you can disable some of the users to free up licenses or contact sales@texadasoftware.com to arrange for more licenses
Next Steps
| Create a Texada Web and/or Texada Mobile Driver User in SRM | Log In and Out of Texada Web | |
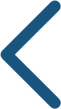 |
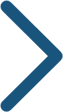 |
