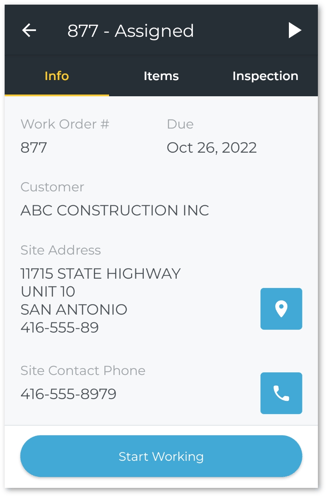- Texada Knowledge Base
- Texada Mobile
- Work Orders
-
Top Searched Articles
-
Product Updates
-
Support & Troubleshooting
-
Onboarding Programs
-
Equipment CRM
-
Service Management
-
SRM
-
Handle
-
Analytics
-
E-Commerce
- Getting Started
- New Administration Panel
- Administration Panel
- Administration Panel - CMS
- Administration Panel - Products, Categories, and Attributes
- Administration Panel - Users
- Administration Panel - Requests
- Customer Access Portal
- Customer Access Portal - Rentals
- Customer Access Portal - Invoices
- eCommerce Websites
- eCommerce Websites - Ordering
- Integrations
-
Texada Mobile
-
Payments
-
Texada Web
-
Rental Asset Management
-
Order Fulfillment
-
Power Systems Projects
-
Equipment Quoting
-
Condition Monitoring Portal
-
Equipment Monitoring Toolkit
-
Parts and Service Quoting
-
Service Agreement Quoting
-
Equipment CRM - Additional Tools
Self-Assign a Work Order in Texada Mobile
How to assign yourself to an open Work Order in Texada Mobile.
Quick Reference
- A Work Order is a document indicating that an Asset needs servicing, either for repairs or routine maintenance.
- A Work Order that has not yet been assigned to a Mechanic is called an open Work Order. Using Texada Mobile, Mechanics are able to browse the list of open Work Orders in the system and self-assign them.
- To self-assign a Work Order in Texada Mobile:
- Log in to Texada Mobile and tap the Work Orders icon
 at the bottom of the screen to access the Work Order list.
at the bottom of the screen to access the Work Order list. - Tap the “Open” tab at the top of the screen to view open Work Orders.
- Locate the Work Order you want to self-assign on tap on it to view its details.
- Tap the “Request Assignment” button at the bottom of the screen to self-assign the Work Order.
- Log in to Texada Mobile and tap the Work Orders icon
Introduction
A Work Order is a document indicating that an Asset needs servicing, either for repairs or routine maintenance. Work Orders are created in Texada SRM, Web, or Mobile, then are assigned to Mechanics for completion.
A Work Order that has not yet been assigned to a Mechanic is called an open Work Order. Using Texada Mobile, Mechanics are able to browse the list of open Work Orders in the system and self-assign them. The following article will detail the process of self-assigning an open Work Order in Texada Mobile.
Self-Assign a Work Order
- Log in to Texada Mobile and tap the Work Orders icon
 at the bottom of the screen to access the Work Order list.
at the bottom of the screen to access the Work Order list. - Tap the “Open” tab at the top of the screen to view open Work Orders. You can also tap the map icon
 to view Work Orders on a map; see “Browsing Work Orders in Texada Mobile” for more information. Once you have located a Work Order you are interested in, tap on it to view its details.
to view Work Orders on a map; see “Browsing Work Orders in Texada Mobile” for more information. Once you have located a Work Order you are interested in, tap on it to view its details.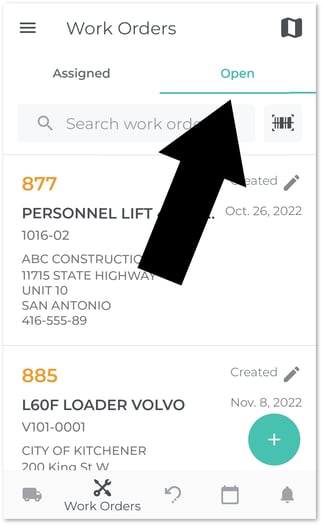
- Review the details of the Work Order; see “View and Edit a Work Order in Texada Mobile” for more information. Once you have confirmed that you would like to complete the Work Order, tap the “Request Assignment” button at the bottom of the screen to self-assign it.
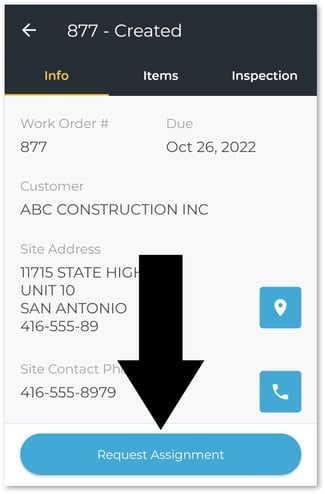
- If your self-assignment was successful, the status of the Work Order at the top of the screen will change to “Assigned”, and the “Request Assignment” button will change to a “Start Working” button. You can now begin working on the Work Order; see “Complete a Work Order in Texada Mobile” for more information.