How to complete a Work Order in Texada Mobile.
Quick Reference
- A Work Order is a document indicating that an Asset is in need of servicing, either for repairs or routine maintenance. Once a Work Order has been created in Texada SRM, Web, or Mobile, the assigned Mechanic can complete it in Texada Mobile.
- To complete a Work Order in Texada Mobile:
- Open Texada Mobile and tap the Work Orders icon
 to view the list of Work Orders. Locate the Work Order you want to complete and tap on it to view its details.
to view the list of Work Orders. Locate the Work Order you want to complete and tap on it to view its details. - If you have not yet started work on the Work Order you selected, tap “Start Working” to open your device’s camera and scan the Asset’s barcode. Once you have done so, tap “Confirm Asset” to continue.
- Add billable items to the Work Order as desired, then tap “Work Complete”.
- Review the Work Order, then tap “Next”.
- Fill out signature information for the Work Order, then pass your mobile device to the customer and have them sign off on the Work Order’s completion.
- Tap “Complete Work Order” to mark the Work Order as Completed.
- Open Texada Mobile and tap the Work Orders icon
Introduction
A Work Order is a document indicating that an Asset is in need of servicing, either for repairs or routine maintenance. Work Orders are created in Texada SRM, Web, or Mobile, then assigned to a Mechanic for completion. The assigned Mechanic then completes the Work Order using Texada Mobile.
The following article will detail the process of completing a Work Order in Texada Mobile. Completing this process will change the Work Order’s status to Completed, allowing it to be invoiced and Closed in Texada Web. See About Work Order Statuses for more information.
Complete a Work Order
- Open a Work Order
Log in to Texada Mobile and tap the Work Orders icon to view the list of Work Orders. Locate the Work Order you want to complete and tap on it to view its details. See “Browsing Work Orders in Texada Mobile” and “View and Edit a Work Order in Texada Mobile” for more information.
to view the list of Work Orders. Locate the Work Order you want to complete and tap on it to view its details. See “Browsing Work Orders in Texada Mobile” and “View and Edit a Work Order in Texada Mobile” for more information.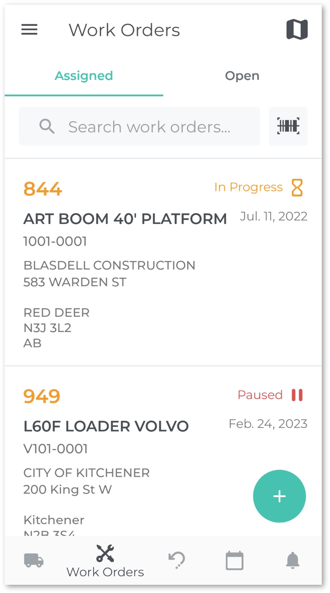
- Start Working
If you have not yet started work on the Work Order you selected (i.e. its status is “Assigned”), you will need to start working before you can complete the Work Order. To do this, tap the “Start Working” button at the bottom of the screen (left). This will open your device’s camera so you can scan the Asset’s barcode (right); see “Scan a Product Barcode in Texada Mobile” for more information. While it is possible to bypass this process by entering the Asset’s Product number directly, it is highly recommended to locate and scan the Asset’s barcode to ensure you are working with the correct Asset.
Once you have scanned the Asset’s barcode, tap “Confirm Asset” to continue. If the “Auto Time Tracker” option is enabled in Texada Web, you will also be prompted to select a labor line to track your time against. See “Add Labor to a Work Order in Texada Mobile” for more information.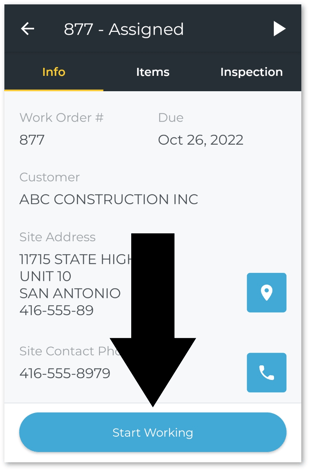
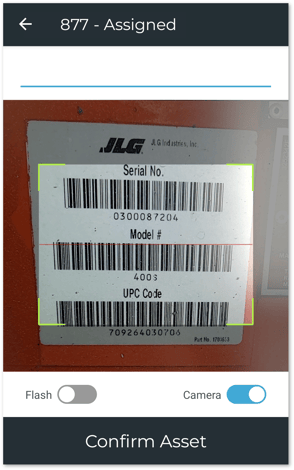
- Complete Work and Review
Once you have started Work on the Work Order, you will have the option of adding billable items to it, including Parts, Labor, and Services. This can be done via the Items tab. Once you have finished adding billable items, tap “Work Complete” to finalize the Work Order (left). This will switch the Work Order to review mode (right), giving you a chance to review the Work Order and ensure that all the included information is correct. Tap the back button in the top-left corner of the screen to go back and make changes. Tap “Next” once you are ready to continue.
in the top-left corner of the screen to go back and make changes. Tap “Next” once you are ready to continue.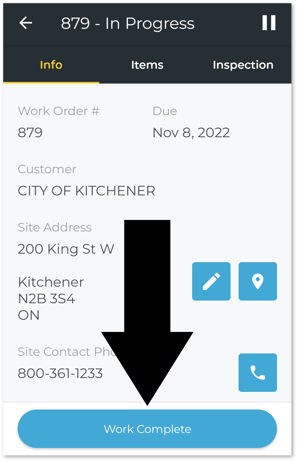
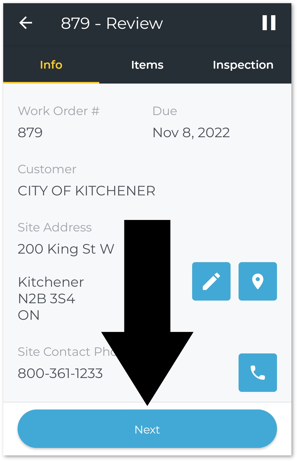
- Sign and Complete
The following screen allows the customer to sign off on the Work Order, with the option of emailing a copy of the signature to one or more recipients. See “Electronically Sign a Document in Texada Mobile” for more information.
Once the customer has signed off on the Work Order, tap “Complete Work Order” to mark the Work Order as Completed. Completed Work Orders can be invoiced and Closed via the Work Order List page in Texada Web.
