An overview of the Requested Parts List page in Texada Web.
Quick Reference
- When a Mechanic discovers that they do not have all of the Parts they need to complete a Work Order, they can use Texada Mobile to request additional Parts. This has 2 effects in the system:
- A notification email is sent to the purchasing agent of the Mechanic’s division. Purchasing agents are appointed from the Divisional Logistics Settings screen in Texada SRM.
- The request is logged in the Requested Parts List page in Texada Web.
- The Requested Parts List page contains a list of all the Parts that have been requested by Mechanics using Texada Mobile.
- To reach the Requested Parts List, navigate to Inventory → Requested Parts in the left side menu.
- Once a requested Part has been sourced, use the Notify button to alert the Mechanic currently assigned to the Work Order that the Part is available. This will leave a comment on the Work Order informing the Mechanic that their request has been fulfilled.
Introduction
When a Mechanic is completing a Work Order for an Asset in need of servicing, they may discover that they do not have all of the Parts they need to complete the repair. When this happens, the Mechanic can use Texada Mobile to request additional Parts; see “Add a Part to a Work Order in Texada Mobile” for more information.
Submitting a request for Parts in this manner has two effects in the system. First, an email is sent to the purchasing agent of the Mechanic’s division to notify them of the request (purchasing agents are appointed from the Divisional Logistics Settings screen in Texada SRM). Second, the request is logged in the Requested Parts List screen in Texada Web.
As its name implies, the Requested Parts List screen contains a list of all the Parts that have been requested through Texada Mobile. From this screen, dispatchers can review pending requests and notify Mechanics when a request has been fulfilled.
To reach the Requested Parts List, navigate to Inventory → Requested Parts in the left side menu.
The Requested Parts List
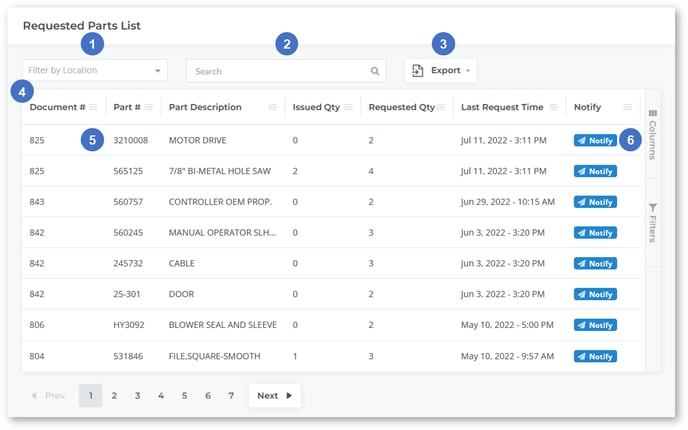
- Location Filter
Select a location from the drop-down to view requests for that location (as indicated in the Work Order Location column). You can search for locations by typing into the search field. After selecting a location, click the small ‘x’ to the right of the location’s name to clear the filter and display all requests. - Search Bar
Begin typing into this field to filter requests by the text entered. This will search by Document #, Part #, and Part Description. - Export Button
Use this to export the contents of the Requested Parts table. See “Exporting the Contents of a Table” for more information. - Requested Parts Table
This table contains a list of every request for additional Parts that has been submitted by Mechanics using Texada Mobile. Each row in the table represents a specific Part; if a Mechanic has requested multiple Parts for a single Work Order, each Part will appear in its own row in the table. The appearance of this table can be customized in a number of ways; see “Working with Tables” for more information. - Part
Each row in the Requested Parts table represents a Part that has been requested by a Mechanic. The Document # column shows the number of the Work Order for which the Part was requested; the Requested Qty column shows the quantity requested. - Notify Button
Once a requested Part has been sourced, use this button to add a comment to the Work Order indicating that the Part is available. The Mechanic assigned to the Work Order will receive a notification of the comment on their mobile device. Note that the Part will remain in the Requested Parts List until the Mechanic has accessed Texada Mobile and reduced the requested quantity to 0.
Requested Parts Table - Columns
The Requested Parts table comprises the following columns:
- Work Order #: The number of the Work Order for which the Part was requested.
- Part #: The Part number of the requested Part.
- Part Description: The description of the requested Part.
- Assigned: The Mechanic assigned to the Work Order for which the Part was requested.
- Total Qty: The total quantity of Parts requested and issued, equal to Issued Qty + Requested Qty. As requested Parts are issued, the Mechanic should use Texada Mobile to increase the Issued quantity and decrease the Requested quantity, ensuring that the Total Qty remains the same.
- Issued Qty: The quantity of this Part that has been issued. This value cannot be changed from Texada Web; it is the responsibility of the Mechanic who requested the Part to update this value in Texada Mobile once they have confirmed that the Part is available.
- Requested Qty: The quantity of this Part that has been requested by the Mechanic.
- Quantity on Hand: The quantity of this Part currently on hand in the system.
- Work Order Location: The location of the Work Order for which this Part was requested.
- Last Request Time: The date and time at which the Mechanic submitted this request.
- Notify: Contains the Notify button.
- Notified Time: The date and time at which the Mechanic was last notified that the Part was now available.
