- Texada Knowledge Base
- Texada Mobile
- Getting Started
-
Top Searched Articles
-
Product Updates
-
Support & Troubleshooting
-
Onboarding Programs
-
Equipment CRM
-
Service Management
-
SRM
-
Handle
-
Analytics
-
E-Commerce
- Getting Started
- New Administration Panel
- Administration Panel
- Administration Panel - CMS
- Administration Panel - Products, Categories, and Attributes
- Administration Panel - Users
- Administration Panel - Requests
- Customer Access Portal
- Customer Access Portal - Rentals
- Customer Access Portal - Invoices
- eCommerce Websites
- eCommerce Websites - Ordering
- Integrations
-
Texada Mobile
-
Payments
-
Texada Web
-
Rental Asset Management
-
Order Fulfillment
-
Power Systems Projects
-
Equipment Quoting
-
Condition Monitoring Portal
-
Equipment Monitoring Toolkit
-
Parts and Service Quoting
-
Service Agreement Quoting
-
Equipment CRM - Additional Tools
Access Texada Web from Texada Mobile
How to access Texada Web from a mobile device running Texada Mobile.
Quick Reference
- Log in to Texada Web directly from Texada Mobile to access Web-only features from your mobile device. Texada Web is fully mobile-responsive and offers all of the same functionality when accessed from a mobile device as from a personal computer.
- To log in to Texada Web from Texada Mobile:
- Open the User Menu by tapping the hamburger icon
 in the top-left corner of the screen.
in the top-left corner of the screen. - Tap “Web App”.
- Open the User Menu by tapping the hamburger icon
- Once you are finished with Texada Web, tap the back arrow
 in the top-left corner of the screen to return to Texada Mobile.
in the top-left corner of the screen to return to Texada Mobile.
Introduction
Texada Web and Texada Mobile are a pair of tools designed to be used together, offering different but complementary features. Web is intended to be used primarily by dispatchers and counter operators, while Mobile offers features useful to Drivers, Mechanics, and other field operators. However, there may come a time when a Mobile User could benefit from Texada Web’s features while on the road. For example, a Driver may want to create and self-assign a Delivery Ticket in Texada Web, then continue with loading Assets in Texada Mobile.
For this reason, Texada has made it possible to log in to Texada Web directly from Texada Mobile. This feature is fast and convenient, requiring only a single button press, and allows Mobile Users to access all of Texada Web’s functionality without ever needing to exit the Texada Mobile app.
Access Texada Web from Texada Mobile
To log in to Texada Web from Texada Mobile, open the User Menu (tap the hamburger icon ![]() in the top-left corner of the screen), then tap “Web App”.
in the top-left corner of the screen), then tap “Web App”.
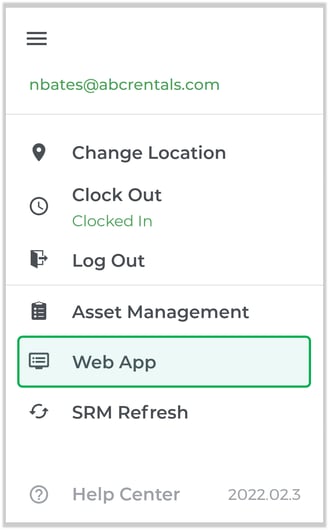
Following a brief connection screen, you will be taken to the Texada Web dashboard.
Texada Web in Texada Mobile
Texada Web is fully mobile-responsive and offers all of the same functionality whether accessed from a personal computer, tablet, or smartphone. Its user interface will adapt to the size of your device’s screen, meaning that the application may look unfamiliar if you are used to accessing it from a PC.
The images below show the Dashboard Console (left) and the navigation menu (right), adapted for a smartphone screen.
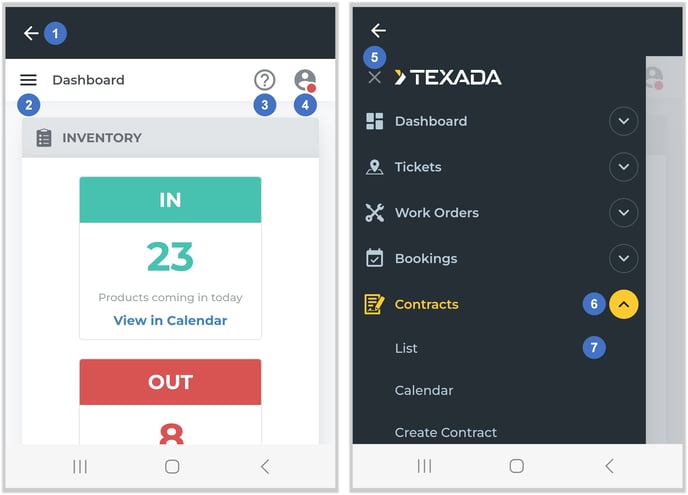
- Back to Texada Mobile
Tap the back arrow in the top-left corner of the screen to return to Texada Mobile.
in the top-left corner of the screen to return to Texada Mobile. - Navigation Menu
Tap the hamburger icon to open the navigation menu (right).
to open the navigation menu (right). - Help and Feedback
Tap the question mark to open the Help and Feedback menu.
to open the Help and Feedback menu. - User Menu
Tap the profile icon.png?width=22&height=24&name=User%20Menu%20(not%20clocked%20in).png) in the top-right corner of the screen to open the User Menu.
in the top-right corner of the screen to open the User Menu. - Close Navigation Menu
Tap the X to close the navigation menu. - Expand/Collapse Menu
Tap the down arrow next to a menu item to expand it. Tap the up arrow
next to a menu item to expand it. Tap the up arrow  next to an expanded menu to collapse it again.
next to an expanded menu to collapse it again. - Menu Item
Tap on a menu item to navigate to that page. Note that tapping on a top-level menu item, such as “Contracts”, will open the topmost page under that menu. To access the other pages, tap the down arrow to expand the submenu, then select the desired page.
to expand the submenu, then select the desired page.
