Describes how to search, filter, and customize the complete list of invoices in the customer access portal.
Type
How to
Audience
GateWay Customer, Salesperson
Products
GateWay’s customer access portal
In This Article
- Search the list of invoices
- Filter the list of invoices by date range
- Filter the list of invoices by column value
- Filter using the advanced search feature
- Customize the list of invoices
Context
As your list of invoices grows, you can use the search and filter functionality to quickly locate the invoice you need to view. You can customize the list of invoices to only display the information that is relevant to you and your business.
Before You Begin
Required:
- Internet connection
- Valid GateWay account
- Valid login credentials and access permissions
- Existing invoice
Steps
Search the list of invoices
- In the customer access portal menu bar, navigate to Invoices > All
The list of invoices opens in the main area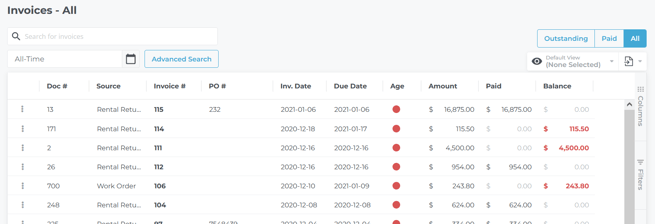
- Type a search term, such as the invoice number in the Search for invoices field:
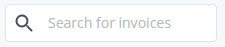
The list of invoices is narrowed to reflect your search terms
Filter the list of invoices by date range
- In the customer access portal menu bar, navigate to Invoices > All
The list of invoices opens in the main area: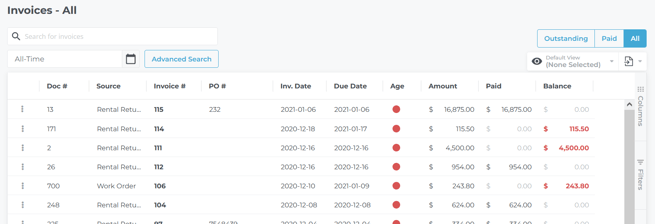
- Click the date range field:

The Date Range Selector opens: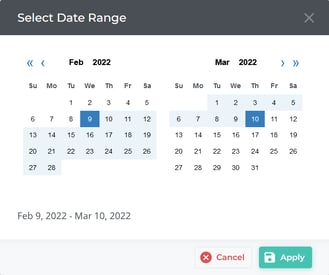
- Click on a date to select the first date in the range
- Click on another date to select the second date in the range
- Click APPLY
The list of invoices is narrowed to only include invoices whose invoice date falls between the two selected dates, inclusive.
Filter the list of invoices by column value
- In the customer access portal menu bar, navigate to Invoices > All
The list of invoices opens in the main area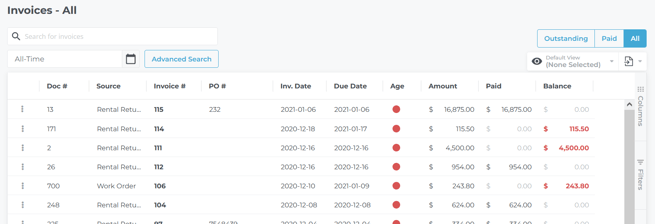
- Click the hamburger menu (☰) in the header of the column you need to filter
- Click filter

The column filter menu opens and displays a list of values that apply to that column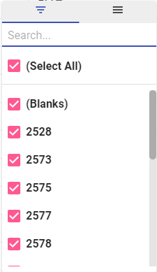
- Optional: Type a search term in the Search field to locate a specific column value
The list of values is narrowed to reflect your search term - Optional: Check (Select All) to select or to deselect all column values
- Optional: Check a column value to only display list rows that contain that value
Filter using the advanced search feature
- In the customer access portal menu bar, navigate to Invoices > All
The list of invoices opens in the main area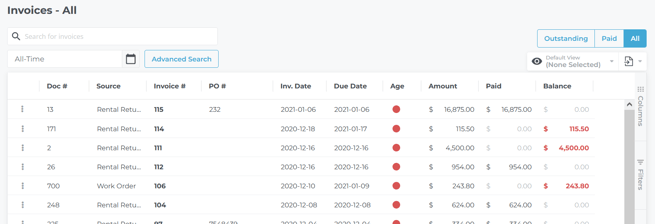
- Click on Advanced Search:
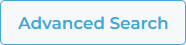
- Search fields will appear underneath all searchable columns:
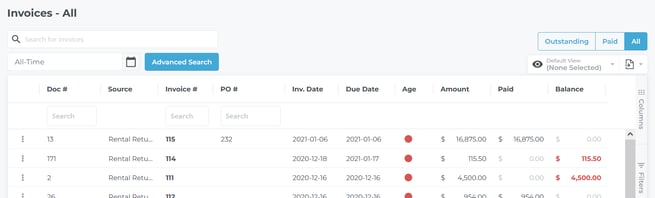
- Begin typing into any of these search fields to filter invoices by the values in that column. For example, entering text into the search field found below the "Doc #" header will filter invoices by document number.
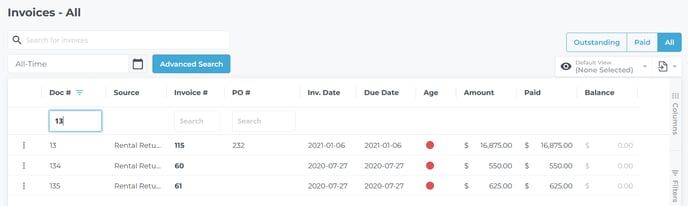
Customize the list of invoices
- In the customer access portal menu bar, navigate to Invoices > All
The list of invoices opens in the main area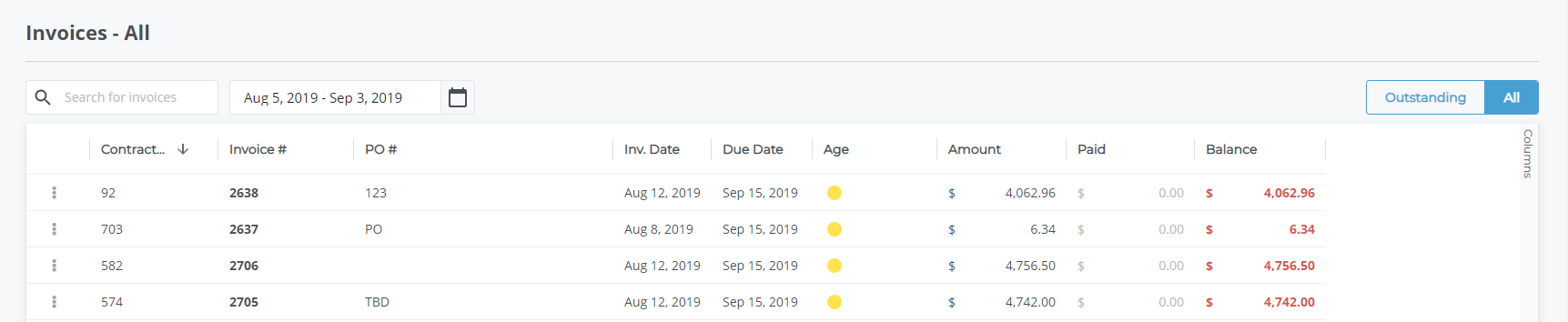
- Optional: In the list of invoices, click Columns

The columns menu opens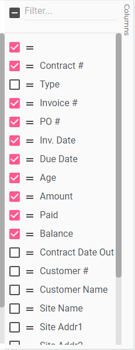
- Optional: In the columns menu, do one of the following:
- Check the columns you need to include in the list of invoices
- Drag and drop the columns from the list of invoices into the columns menu to remove them
- Check Filter… to remove all columns from the list of invoices
- Optional: Drag and drop the column headers in the list of invoices to reorder the columns
- Optional: Do the following to set a column in a particular location:
- Click the hamburger menu
 in the header of the column you need to set
in the header of the column you need to set - Click the hamburger menu

- Use the Pin Column drop-down to do one of the following:
- Click Pin Left to permanently set the column to the leftmost side of the list
- Click Pin Right to permanently set the column to the rightmost side of the list
- Click No Pin to unset the column and allow users to drag and drop the column
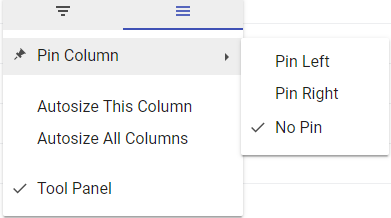
- Click the hamburger menu
- Optional: Do one of the following to resize a column:
- Drag and drop the border of a column until the column is the desired width
- Click the hamburger menu
 in the header of the column you want to set, then click the hamburger menu
in the header of the column you want to set, then click the hamburger menu  and do one of the following:
and do one of the following:
- Click Autosize This Column to automatically resize the currently selected column to the width of the widest value in the column
- Click Autosize All Columns to automatically resize all columns in the list to the widest value in each column
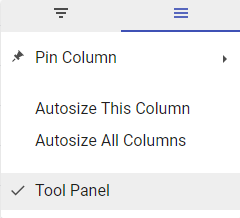
Related Articles
- About GateWay
- About Invoices in GateWay
- Search the List of Outstanding Invoices in GateWay
- View the Details of an Invoice in GateWay
- Download an Invoice as a PDF in GateWay
