Describes how to create a new job cost code in SRM.
Type
How to
Audience
SRM Administrator
Products
SRM
Before You Begin
Required: Valid SRM account, valid login credentials and access permissions, existing G/L expense account
Optional: Existing group, existing product, existing service
Context
Create job cost codes as your business expands to encompass new types of business. Once created, the related revenue and expense postings for a customer site can be tracked and reviewed according to the job code setup with G/L account and the type of postings to be tracked.
Creating a job cost code is an important first step in setting up SRM for job cost reporting. See: "About Job Costing in SRM" for more information.
Steps
To create a job cost code, do the following:
- In SRM, navigate to System Maintenance > System Configuration Settings > Inventory
- Next to Job Cost Codes click more options

The Job Cost Codes popup opens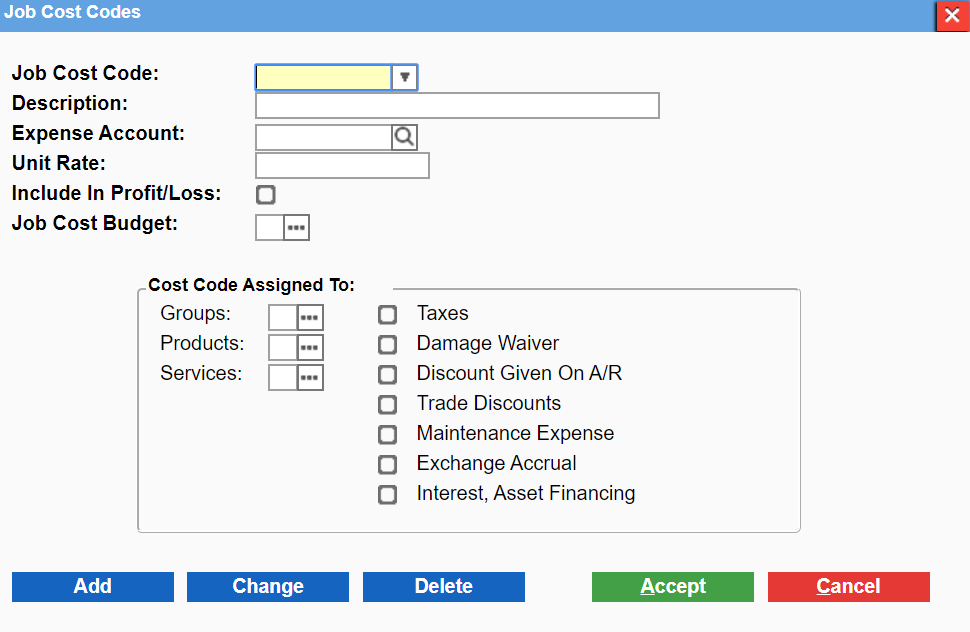
- Click Add
- Type a job cost code in the Job Cost Code field
Notes:- The code must be 10 or less alphanumeric characters, such as ABC
- It is recommended that you make the job cost code easy to remember
- Optional: Type a detailed description of the job cost code in the Description field
- Use the Expense Account field to select a G/L expense account associated with the job cost code
- Optional: Type the default unit rate for the job code in the Unit Rate field
Note: The default unit is used to calculate the budget total when entering budget information in the Estimated Billing popup. See: "Associate a Job Cost Code with a Customer/Site in SRM" for more information on the Estimated Billing popup - Optional: Check Include in Profit/Loss if you intend to include this job code in the Job Cost Report's profilt/loss results totals
- Optional: Next to Job Cost Budget, click more options
 if you need to split the job cost code across multiple expense accounts, and then do the following:
if you need to split the job cost code across multiple expense accounts, and then do the following:
- In the Job Cost Code Budget, click Add
- Click the Acct# field and select the expense account that applies to the job cost code
- Type the percentage as a number less than or equal to 100 in the Distribution% field to set what portion of the job cost code applies to the expense account
Note: The total amount of all the Distribution% fields in the list must total 100% before you save the changes - Repeat steps a - c for as many expense accounts as you need to split the job cost code by
Click Accept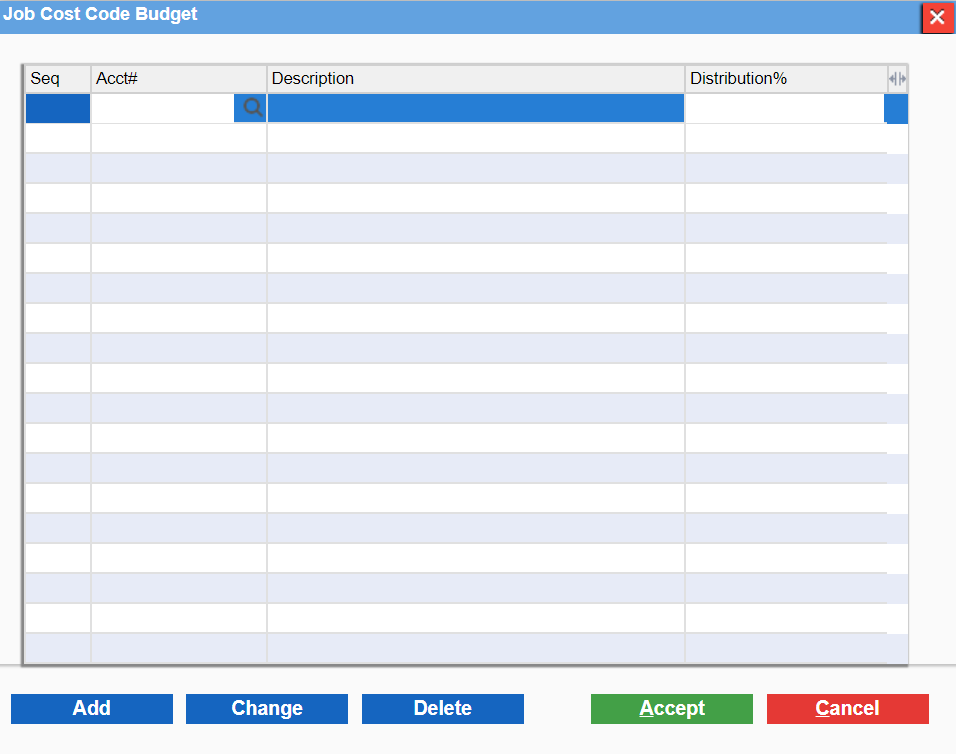
- In the Cost Code Assigned To section, next to Groups, click more options
 to associate the job cost code with a specific group(s), and do the following:
to associate the job cost code with a specific group(s), and do the following:
- In the Cost Code Groups popup, click Add
- Use the Group field to select the group(s) that the cost code is associated with
- Repeat steps a - b for as many groups as you need to associate with the cost code
- Click Accept
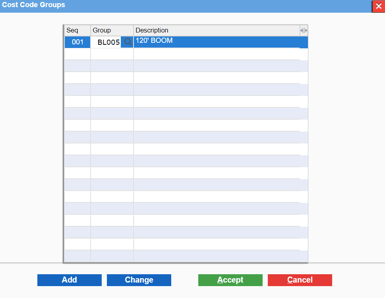
Note: The list of groups varies by company and by cost code
- In the Cost Code Assigned To section, next to Products, click more options
 to associate the job cost code with a specific product(s), and do the following:
to associate the job cost code with a specific product(s), and do the following:
- In the Cost Code Products popup, click Add
- Use the Product# field to select the product(s) that the cost code is associated with
- Repeat steps a - b for as many products as you need to associate with the cost code
- Click Accept
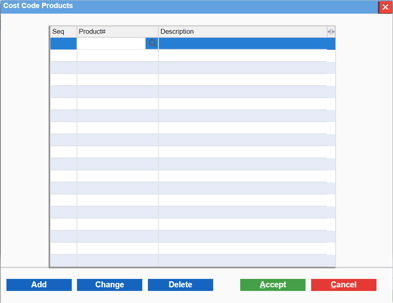
Note: The list of products varies by company and by cost code
- In the Cost Code Assigned To section, next to Services, click more options
 to associate the job cost code with a specific product(s), and do the following:
to associate the job cost code with a specific product(s), and do the following:
- In the Cost Code Services popup, click Add
- Use the Service field to select the service(s) that the cost code is associated with
- Repeat steps a - b for as many services as you need to associate with the cost code
- Click Accept
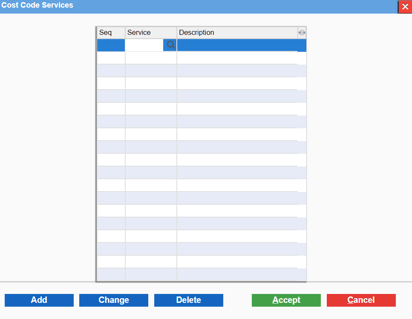
Note: The list of services varies by company and by cost code
- Optional: Check Taxes to include taxes in the job cost tracking for sites using this job cost code
- Optional: Check Damage Waiver to include Damage Waiver in the job cost tracking for sites using this job cost code
- Optional: Check Discount Given on A/R to include A/R discounts in the job cost tracking for sites using this job cost code
- Optional: Check Trade Discounts to include Trade Discounts in the job cost tracking for sites using this job cost code
- Optional: Check Maintenance Expenses to include Maintenance repair expenses in the job cost tracking for sites using this job cost code
- Optional: Check Exchange Accrual to include currency exchange accrual in the job cost tracking for sites using this job cost code
- Optional: Check Interest, Asset Financing to use this job cost code to track the Interest for the Asset Financing Information when the Asset Finance Interest Report and Posting is run which re-distributes the interest expense
Note: Only one job cost code can be assigned for Interest Asset Financing - Click Accept
The job cost code is created and is added to the list of job cost codes
Next Steps
| Configure SRM for Job Costing | Associate a Job Code With a Customer/Site in SRM | |
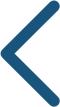 |
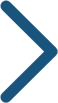 |
Related Articles
- About SRM
- About Job Costing in SRM
- Configure SRM for Job Costing
- Associate a Job Cost Code With a Customer/Site in SRM
- Track Daily Job Costing Revenue and Expenses in SRM
- View the Job Cost Report in SRM
