Configure SRM for Job Costing
Describes how to configure SRM's settings to work with job costing functionality.
Type
How to
Audience
SRM Administrator
Products
SRM
In This Article
- Enable job costing in SRM
- Set up the Job Cost Payroll Expense and Payroll Accrual G/L accounts
- Set up a site manager
- Assign a site manager to a job costing site
Before You Begin
Required: Valid SRM account, valid login credentials and access permissions, existing site manager, existing customer, existing customer site
Context
Configuring SRM for job posting when you need to track the profitability of a specific job site by generating the Job Cost Report. Configuring SRM for job costing is the first step in setting up the application to be able to work with the job costing functionality.
Configuring SRM involves several sub steps, which must be completed in sequence:
- Enable job costing in SRM, so that the application enables the relevant job costing functionality in the interface, such as the Job Cost Report
- If you associate employee time tracking/payroll expenses with job costing, then you must assign an account number to both the Job Cost Payroll Expense and Job Cost Payroll Accrual accounts
- Set up a site manager for the job site you need to enable job costing for
- Assign the site manager to the job costing site
Once you have completed these steps, you can then continue to the next step in setting up SRM for job costing: creating job cost codes
Steps
Enable job costing in SRM
- In SRM, navigate to System Maintenance > Configure System Settings > System > Company & Divisions
- Next to Company Parameters, click more options

The Company Parameters popup opens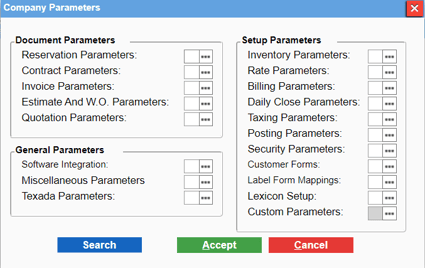
- In the Setup Parameters Section, next to Posting Parameters, click more options

The Posting Parameters popup opens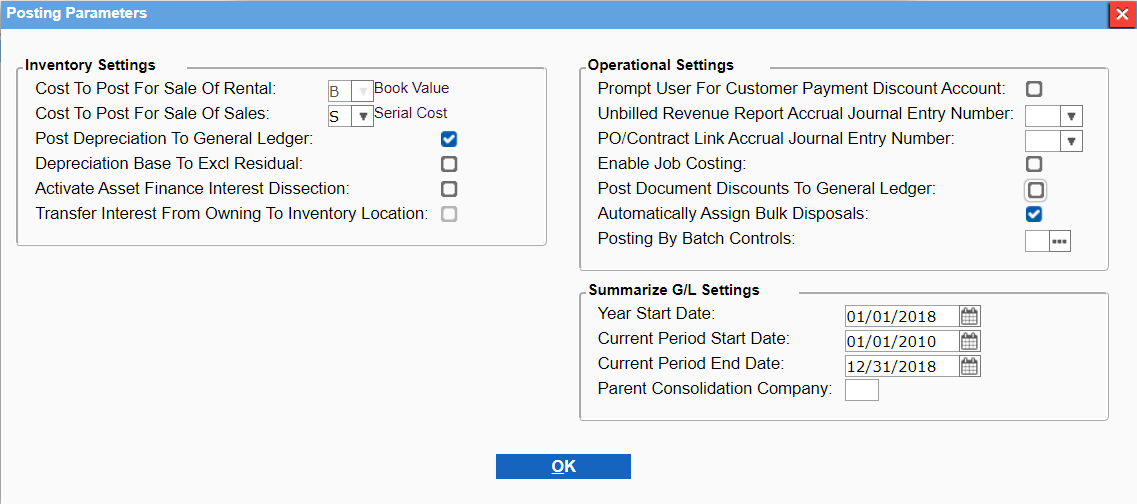
- In the Operational Settings section, check Enable Job Costing
- Click OK
- Click Accept
- Click Accept
Job costing is enabled in SRM
Set up the Job Cost Payroll Expense and Payroll Accrual G/L accounts
- In SRM, navigate to System Maintenance > Configure System Settings > Accounting > General Ledger
- Next to Default Accounts, click more options

The Default Accounts popup opens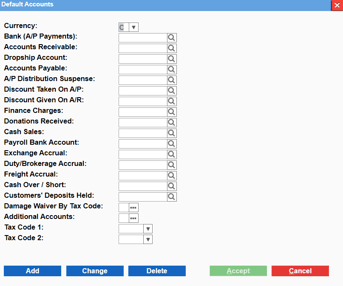
- Next to Additional Accounts, click more options

The Additional Accounts popup opens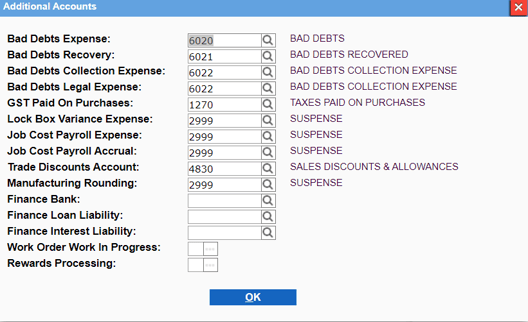
- Add the account number to the Job Cost Payroll Expense field that is used to track posted employee expenses
- Add the account number to the Job Cost Payroll Accrual field that is used to track posted employee hours
- Click OK
- Click Accept
- Click Accept
The Job Cost Payroll Expense and Accrual accounts are set up
Job costing can be used with SRM's time tracking functionality
Set up a site manager
- In SRM, navigate to System Maintenance > Customer Management > General Settings
- Next to Site Managers, click more options

The Site Managers popup opens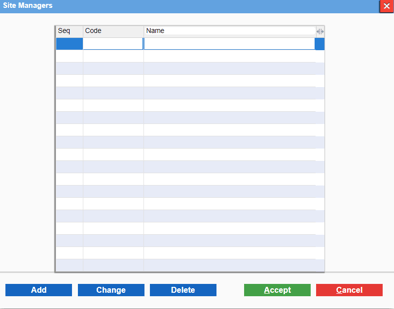
- Click Add
- Type an identification number for the site manager in the Code field
- Type a name for the site manager in the Name field
- Click Accept
The site manager is set up
Assign a site manager to a job costing site
- In SRM, navigate to Accounts Receivable > Customer Site Information
The Customer Site Information page opens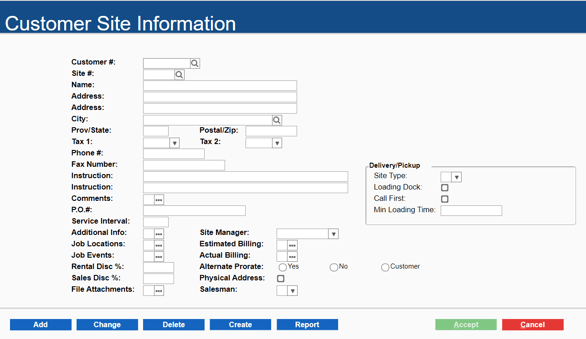
- Use the Customer # field to select the customer for the job costing site
- Use the Site # field to select the job costing site
The Customer Site Information page is updated to reflect your selections - Use the Site Manager dropdown to select the site manager you need to assign to the job costing site
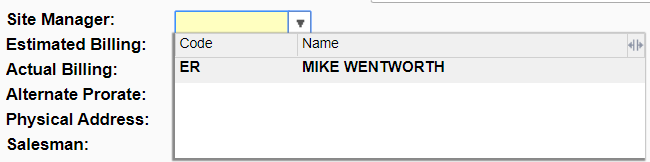
- Click Accept
The site manager is assigned to the job costing site
SRM is configured for job costing
Next Steps
| About Job Costing in SRM | Create a Job Cost Code in SRM | |
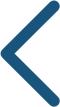 |
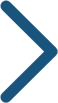 |
.png?width=365&height=50&name=Texada%20Logo%20(Black).png)