- Texada Knowledge Base
- E-Commerce
- Customer Access Portal
-
Top Searched Articles
-
Product Updates
-
Support & Troubleshooting
-
Onboarding Programs
-
Equipment CRM
-
Service Management
-
SRM
-
Handle
-
Analytics
-
E-Commerce
- Getting Started
- New Administration Panel
- Administration Panel
- Administration Panel - CMS
- Administration Panel - Products, Categories, and Attributes
- Administration Panel - Users
- Administration Panel - Requests
- Customer Access Portal
- Customer Access Portal - Rentals
- Customer Access Portal - Invoices
- eCommerce Websites
- eCommerce Websites - Ordering
- Integrations
-
Texada Mobile
-
Payments
-
Texada Web
-
Rental Asset Management
-
Order Fulfillment
-
Power Systems Projects
-
Equipment Quoting
-
Condition Monitoring Portal
-
Equipment Monitoring Toolkit
-
Parts and Service Quoting
-
Service Agreement Quoting
-
Equipment CRM - Additional Tools
Reset or Change Your Password in the Customer Access Portal
Describes how to reset or change your password in the customer access portal.
Type
How to
Audience
All
Products
GateWay’s customer access portal
Context
Reset your password if you forget your password or suspect that the security of your password has been compromised. You have 15 minutes to complete the reset process before having to start over, so it is important that you have access to your email address, and a replacement password in mind before you begin this process.
You can change your password at any time and as often as needed in the customer access portal. Changing your password regularly is one of the ways you can help protect your personal information from piracy.
Before You Begin
Required: Internet connection, valid GateWay account, valid login credentials and access permissions, access to valid email account, replacement password credential
In This Article
Steps
Reset Your Password
- In your web browser, navigate to your customer access portal login page
The login page opens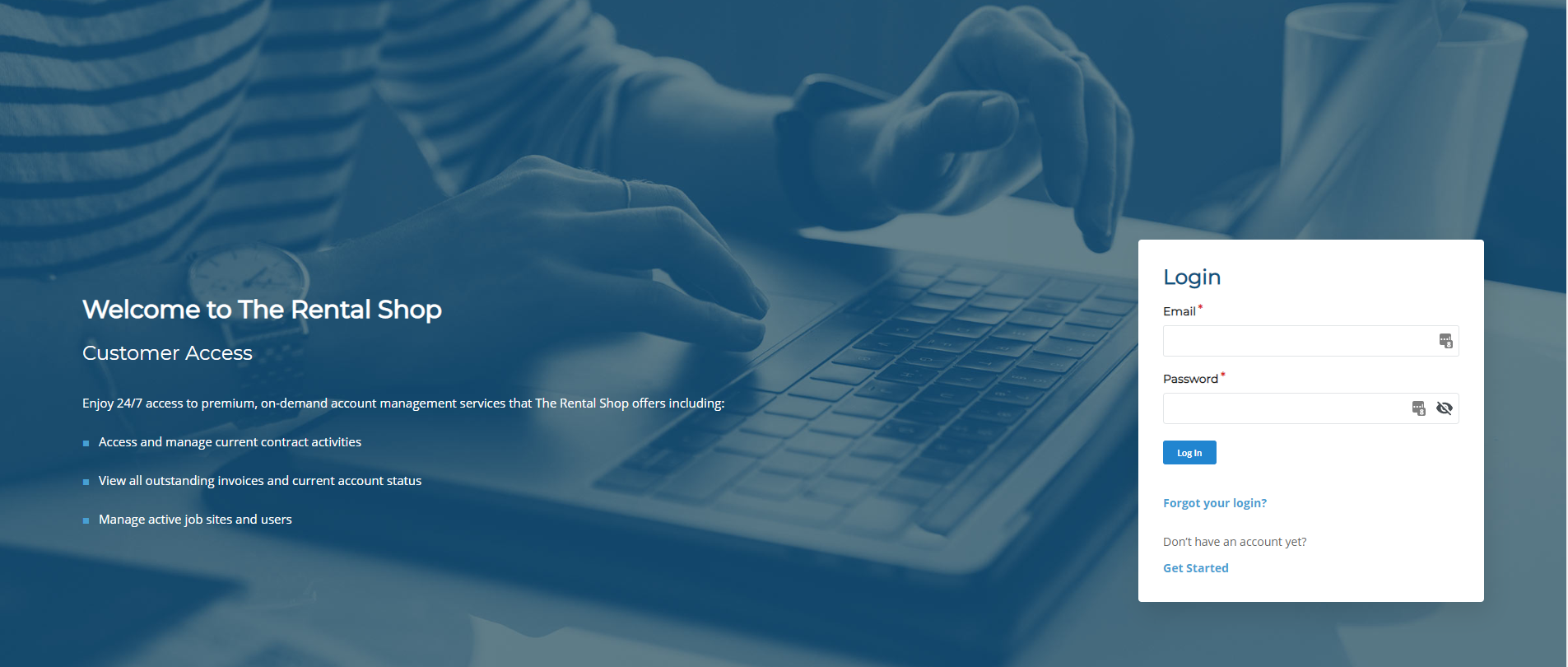
- Click Forgot your login?
The Forgot Password page opens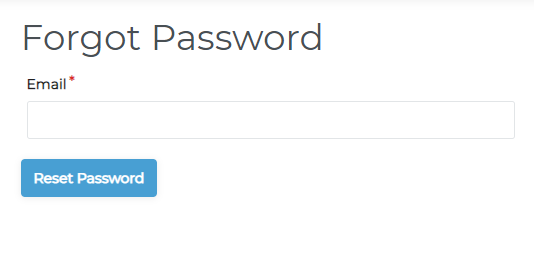
- Type the email address associated with this the customer access portal account in the E-mail field then click Reset Password
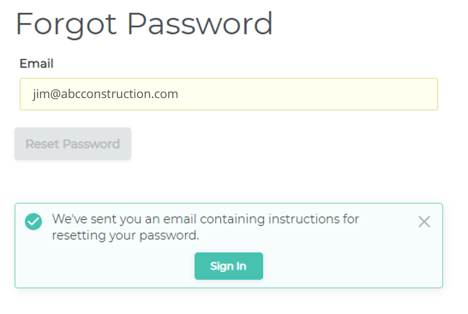
A password reset email is sent to the specified email address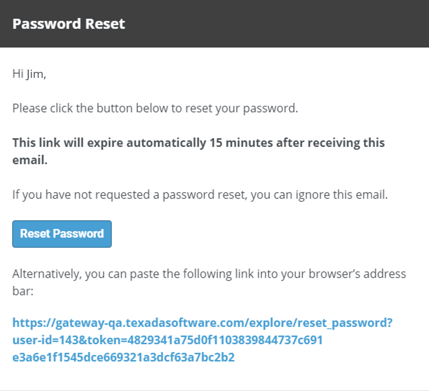
- In your email application, open the email, and do one of the following:
- Click Reset Password
- Paste the URL address into your browser address bar
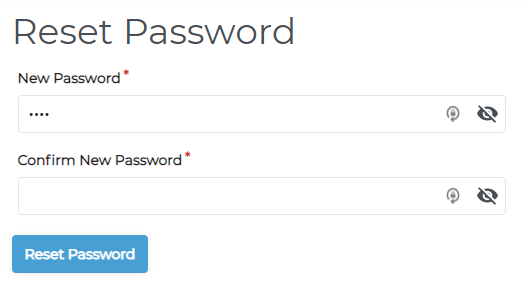
- Type your new password in the New Password field
- Re-type the new password in the Confirm New Password field
- Click Reset Password
The password is reset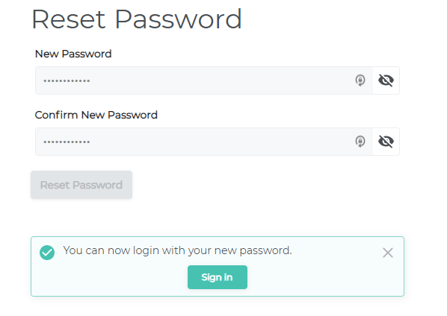
- Optional: Click Sign In to return to the login page
Change Your Password
- In the customer access portal header bar, use the user menu to select My Account
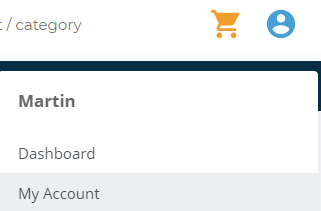
The My Account page opens in the main area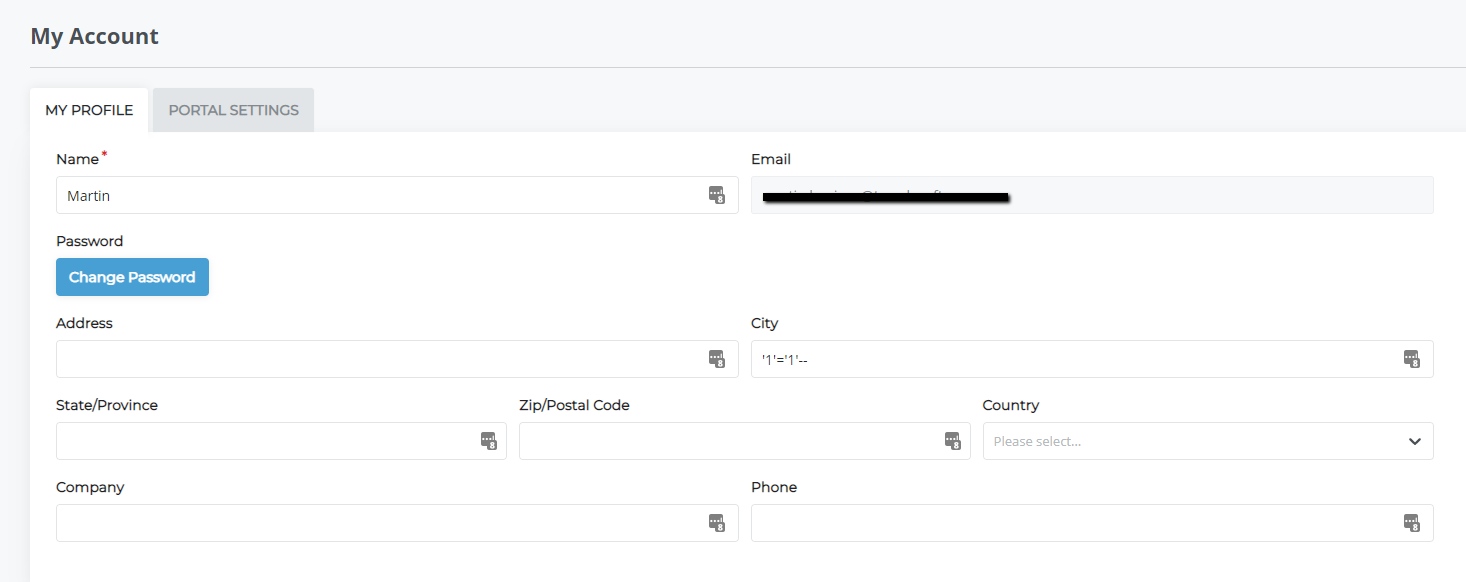
- Click Change Password
The Change Password popup opens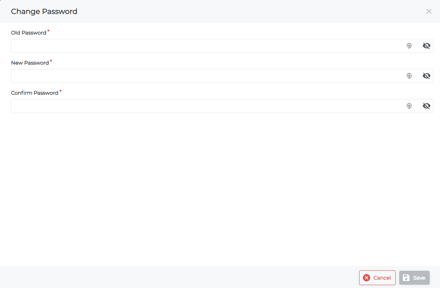
- Type your current password in the Old Password field
- Type your new password in the New Password field
- Retype your new password in the Confirm Password field
- Click Save
Your password is changed - Click Save Changes
Your user profile is updated to reflect the change
Related Articles
- About GateWay
- About Users in GateWay
- Log In and Out of the Customer Access Portal
- Log In and Out of the Administration Panel
- Introduction to the Customer Access Portal Dashboard
- Create a User Account for Another User in the Customer Access Portal
- Set Up Access Permissions in the Customer Access Portal
- Create Your User Account in the Customer Access Portal
