Describes how to control what functionality your customers are able to view and access in the customer access portal and ecommerce from within the customer access portal.
Type
How to, conceptual
Audience
GateWay Administrator, Company Administrator
Products
GateWay’s customer access portal, ecommerce website
Context
Set up your access permissions in GateWay when you want your customers to only have access to the information that is important to them. For example, you can set up GateWay so that your customer users can use the customer access portal functionality, but not the ecommerce website if required.
The ability to control access to the customer access portal and ecommerce website’s functionality ensures that your customers are not bombarded with unnecessary information as well as confidential information they should not see at all.
The access permissions are applied on a company-by-company, user-by-user basis. If you have a customer that has access to more than one company, such as a sister company, then you can set up different permissions for the main company and the sister company for that same customer. You can also apply a single set of permissions to more than one company that is associated with the customer if required.
See: “About Users in GateWay” for more information on the different types of users.
Use the following table to learn more about each access control option:
|
Option |
Description |
|
Rentals |
Controls whether the Rentals option appears in the menu bar in the customer access portal |
|
Request Service |
Controls whether the Service Request popup appears on a rental product when viewing the details of a rental contract in the customer access portal |
|
Request Pickup |
Controls whether the Request Pickup button appears in the details popup of a rental contract in the customer access portal |
|
Invoices |
Controls whether the Invoices option appears in the menu bar in the customer access portal |
|
Pay Invoice |
Controls whether the Pay Selected button appears in the footer bar of the list of invoices in the customer access portal |
|
Inquiries |
Controls whether Invoices > Inquiries appears in the menu bar in the customer access portal |
|
Orders |
Controls whether Orders appears in the menu bar in the customer access portal |
|
Create New Reservation |
Controls whether the Create New Reservation button appears in the list of rental contracts in the customer access portal |
|
Support Tickets |
Controls whether Tickets appears in the menu bar in the customer access portal |
|
Manage Job Sites |
Controls whether Manage Users appears in the user menu in the customer access portal |
|
Show Product Availability |
Shows the number of available units for a product at the Check Out page of the ecommerce website |
Before You Begin
Required: Internet connection, valid GateWay account, valid login credentials and access permissions, existing customer profile
Steps
To set up access permissions for a user, do the following:
- In the customer access portal header bar, use the user menu to select Manage Users
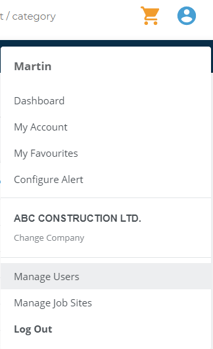
The Manage Users page opens in the main area
- Click the user you need to set up access permissions for
The Edit User popup opens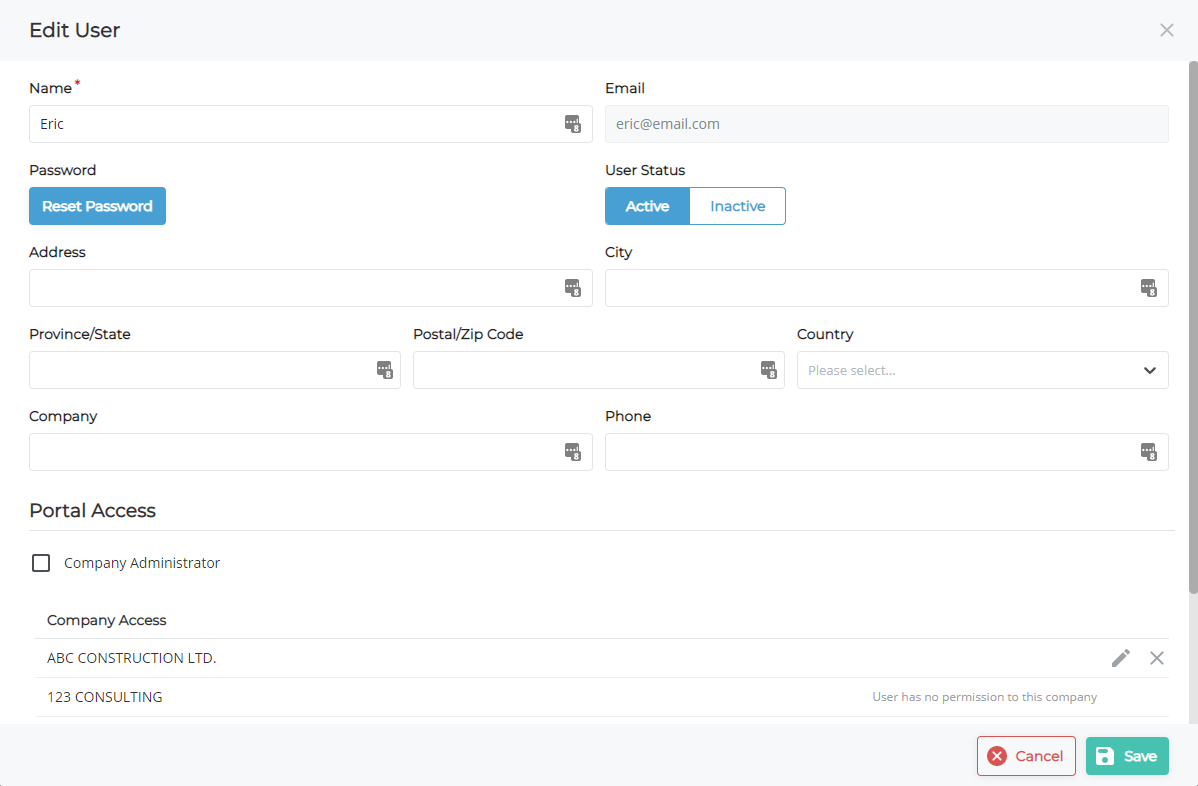
- Under Company Access, click edit
 next to the company that you need to set up access permissions for
next to the company that you need to set up access permissions for
Note: You may not have permission to edit the access for a particular company for the user. Contact your GateWay Administrator if you need to add permissions for a company you do not currently have access to
The Set Permissions popup opens for the user for the selected company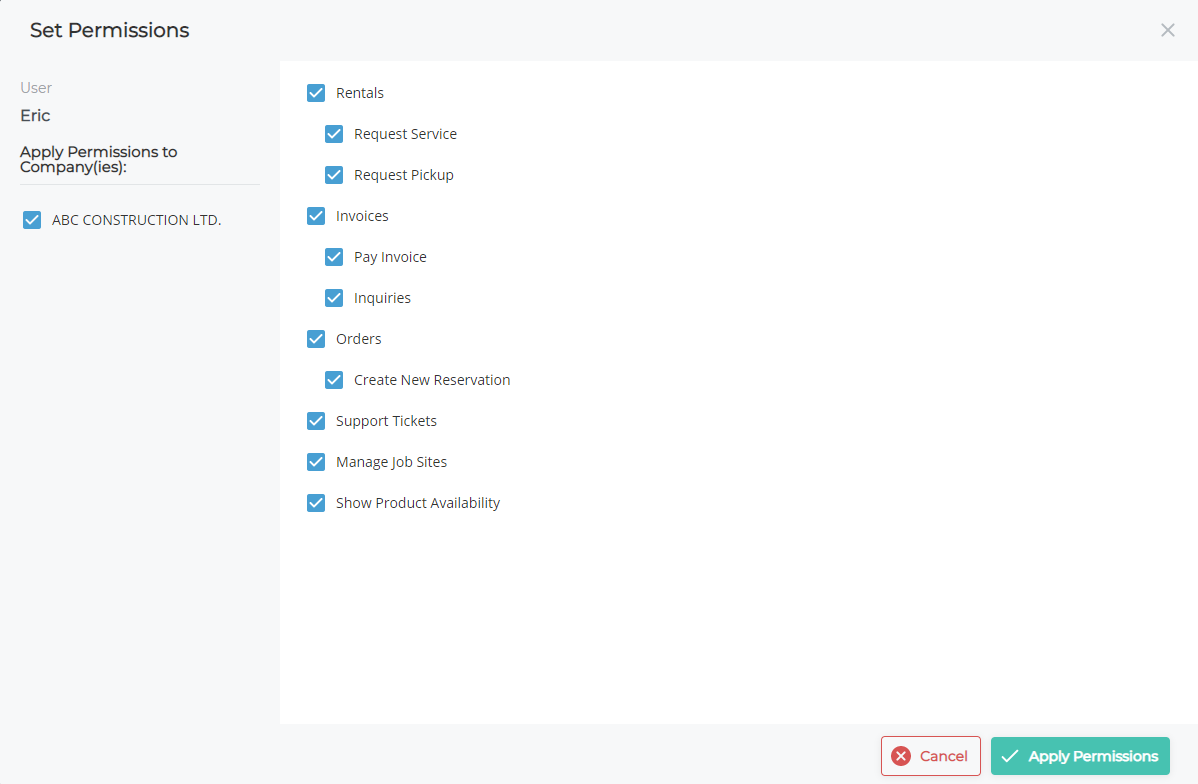
- Under Apply Permissions to Companies, check any companies that these access permissions apply to if you need to apply a single set to multiple companies at once
Note: You may not have permission to edit the access for a particular company for the user. Contact your GateWay Administrator if you need to add permissions for a company you do not currently have access to - Check any access permissions, such as Rentals, that apply to this customer for the selected company(s)
- Click Apply Permissions
The access permissions are applied to this customer for the selected companies
Related Articles
- About GateWay
- About Users in GateWay
- Log In and Out of the Customer Access Portal
- Reset or Change Your Password in the Customer Access Portal
- Set Up Access Permissions in the Administration Panel
- Create a User Account for Another User in the Customer Access Portal
- Create Your User Account in the Customer Access Portal
- Search the List of User Accounts in the Customer Access Portal
- Edit a User Account in the Customer Access Portal
