Describes how to process a credit card payment in person via card reader hardware or over the phone using Texada Pay in North America.
Type
How to
Audience
SRM Counter and Bookkeeper
Products
Texada Pay, SRM
In This Article
- Manually process a credit card payment in person
- Manually process a credit card payment over the phone
Context
Manually process a credit card payment using Texada Pay when a customer needs to pay in person at the counter or over the phone. Texada Pay enables you to apply the payments to the customer’s credit card and automatically adds the payment information to your SRM payment information, without any need for manual entry.
If the customer allows it, you have the option to capture the credit card information and store it in SRM as an on-file credit card. This is useful if you have a new customer that anticipates that they will do further business with you and wants the convenience of automatic payments.
If your customer opts to add their credit card on file with your company, follow the directions in: “Add a Credit Card On File for Use With Texada Pay in the U.S” or “Add a Credit Card On File for Use With Texada Pay in Canada, Australia, and New Zealand”.
This process requires that you have set up and enabled your OpenEdge Payments card reader hardware and software.
Notes:
- You can use this process with any part of SRM involving customer payments, except Accounts Receivable Customer Payments (AR03)
- Credit card information is stored in Texada Pay in a PCI compliant manner. This means that your customers’ credit card information is not shared with anyone other than OpenEdge Payments.
Before You Begin
Required:
- OpenEdge Payments credit card reader hardware and software
- Valid SRM account and access permissions
- An SRM instance that is set up to work with card reader hardware (see: “Set Up Texada Pay in the U.S.” or “Set Up Texada Pay in Canada”)
- Valid credit card
- Texada Pay is set up for credit card payments
- Existing Type A payment method
- Existing Type M payment method
Steps
Manually process a credit card payment in person
- On the SRM navigation page, navigate to anywhere you can process a credit payment using Texada Pay, such as a contract
- Use the Deposit/Payment Method dropdown to select the appropriate Type A payment
Note: See “Set Up Payment Methods in Texada Pay” for more information on the different types of payment and how to set them up - Type the amount to be paid using this method in the Amount of Payment field
- Click Accept
The Texada Pay - Select Card Type pop-up opens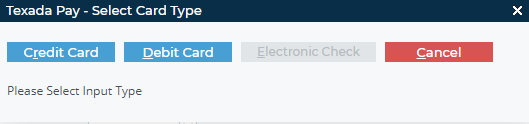
- Click Credit Card
You are prompted to wait for the customer to insert or swipe their card in the card reader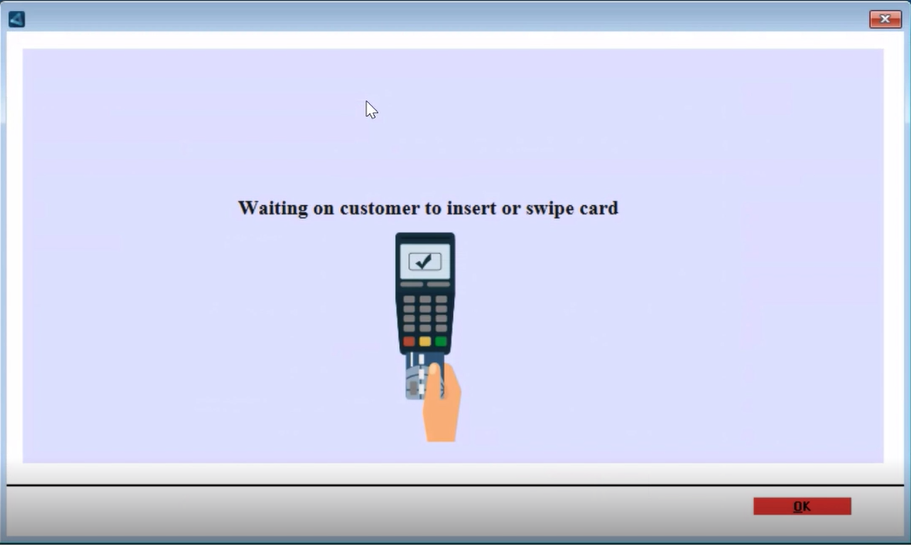
Once the customer has inserted or swiped their card, entered any information they need to in the card reader, and the card is approved, the prompt pop-up is updated to display a receipt.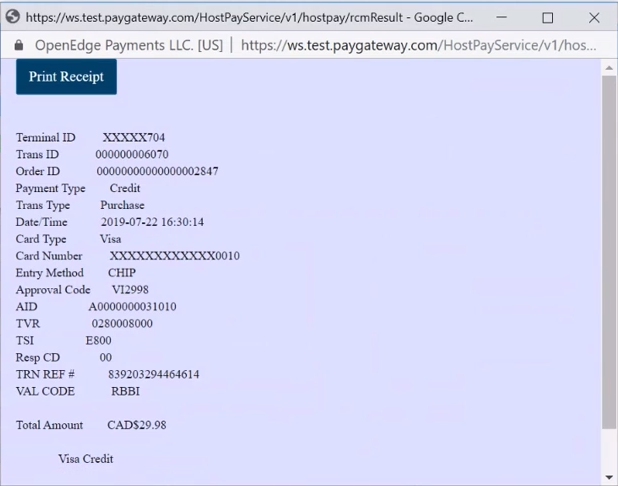
The payment is processed - Optional: Click Print Receipt to generate a printable PDF copy of the information in the pop-up prompt if your card reader does not natively print receipts
- Click OK
Manually process a credit card payment over the phone
- On the SRM navigation page, navigate to anywhere you can process a credit payment using Texada Pay, such as a contract
- Use the Deposit/Payment Method dropdown to select the appropriate Type M payment
Note: See “Set Up Payment Methods in Texada Pay” for more information on the different types of payment and how to set them up - Type the amount to be paid using this method in the Amount of Payment field
- Click Accept
The Texada Pay - Select Card Type pop-up opens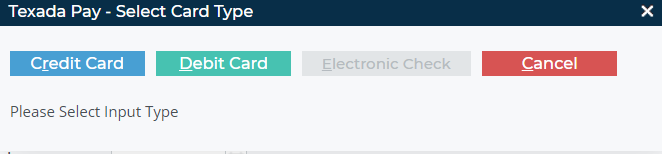
- Click Credit Card
The OpenEdge Payments LLC Order Information page opens in a new tab in your web browser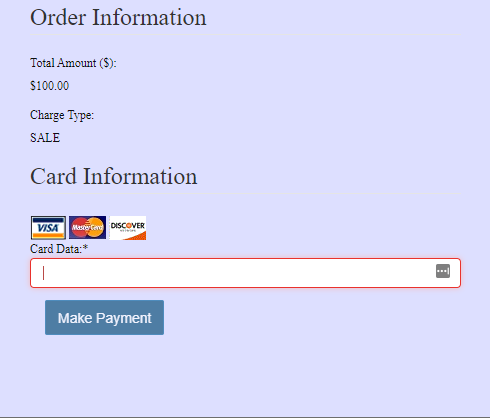
- Type the customer’s credit card number in the Card Data field
Note: You must manually type the credit card number. If you cut and paste the number, the service does not function properly
Additional fields appear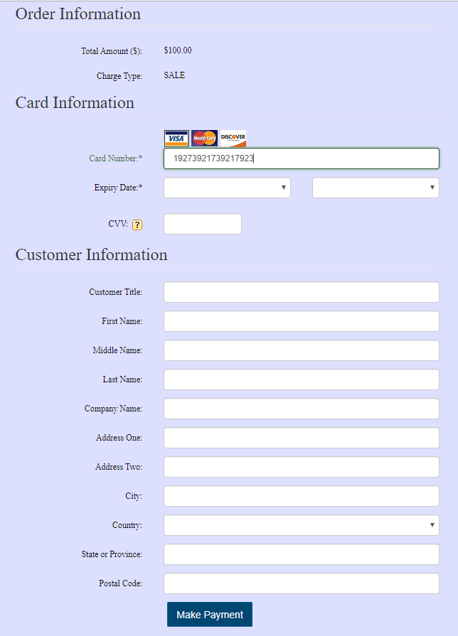
- Use the Expiry Date dropdowns to select the month and year that the card expires
- Type the CVV number of the card in the CVV field
- Optional: fill in any other fields in the form, such as customer name
- Click Make Payment
The payment is processed
The Transaction Result page opens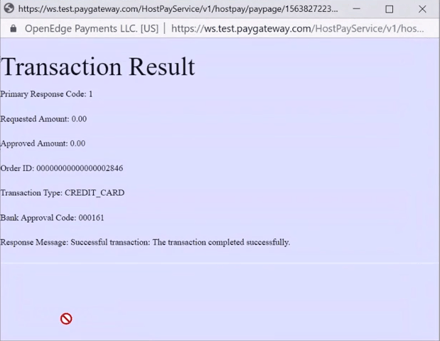
- Return to the SRM tab in your web browser
- Click Accept
- Click Accept
- Click Accept
